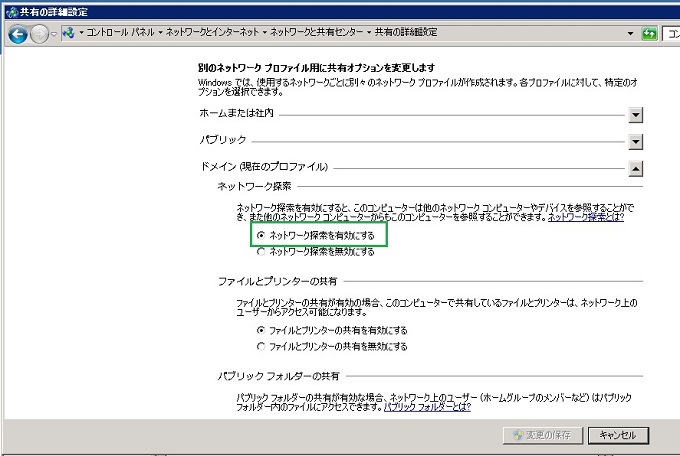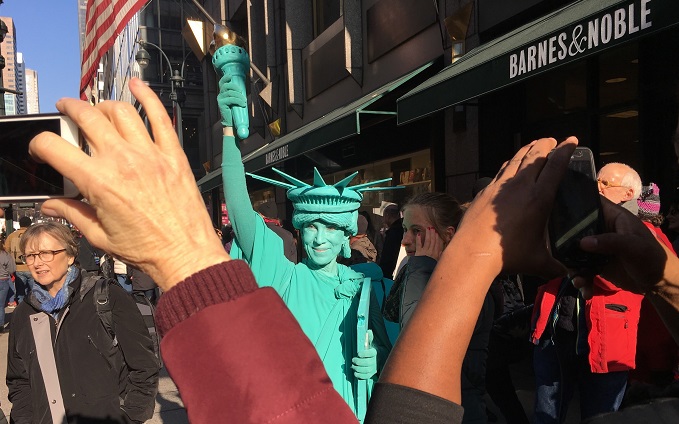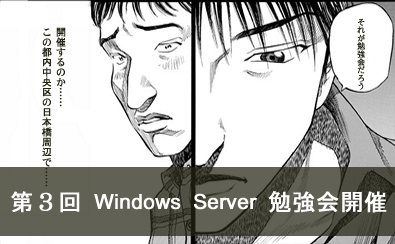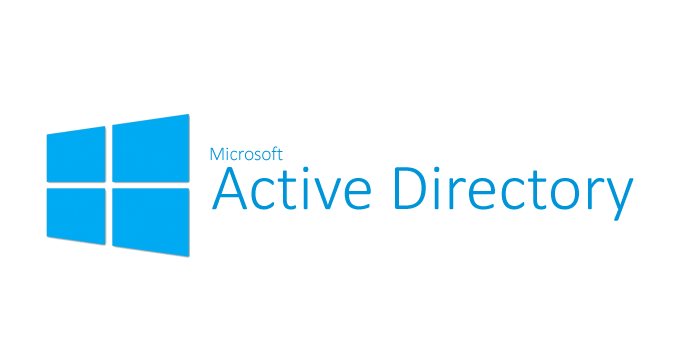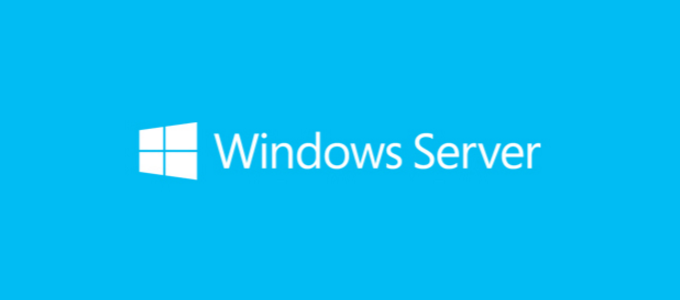
共有ファイルサーバのファイルへのアクセス権限をActiveDirectoryで制御したいけれど、ドメイン参加ユーザにローカルのPCを自由に使って貰いたい時にする設定のチップスをご紹介します。
ご注意
※設定箇所を間違えると重要な設定が上書きされます。システム管理者様にお任せすることをおすすめします。

ActiveDirectory上で操作します。
【管理ツール】から【グループポリシーの管理】を選択します。

ドメイン名から【Default Domain Policy】で右クリックを行い 【編集】をクリックします。
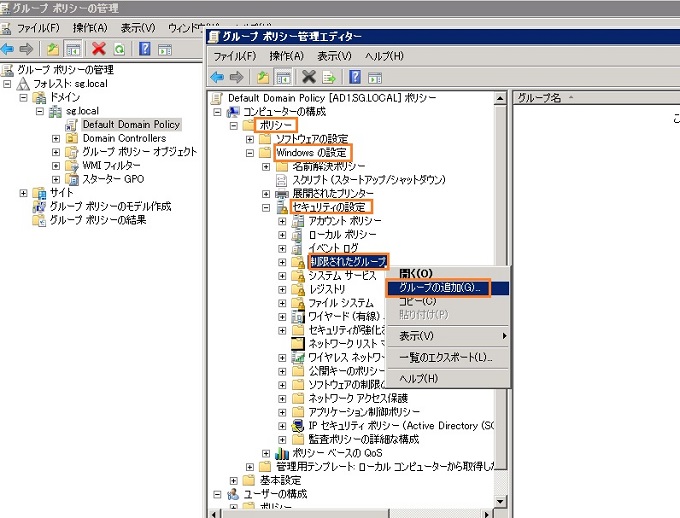
【グループポリシー管理エディター】が起動します。
【ポリシー】>> 【Windowsの設定】>> 【セキュリティの設定】 >> 【制限されたグループ】 で右クリックを行い、【グループの追加】をクリックします。
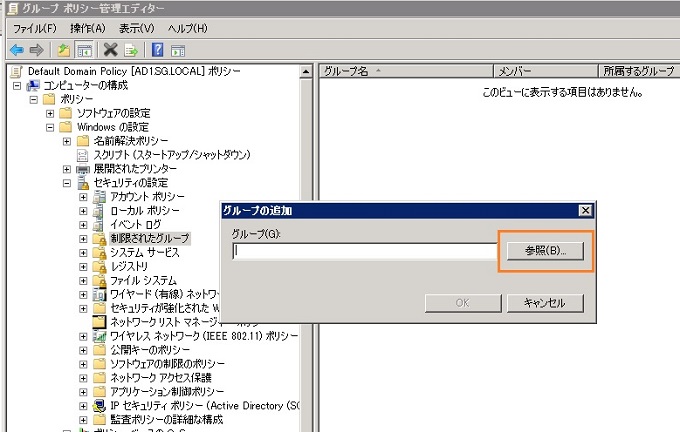
グループの追加ポップというポップアップが表示されるので、【参照】をクリックします。
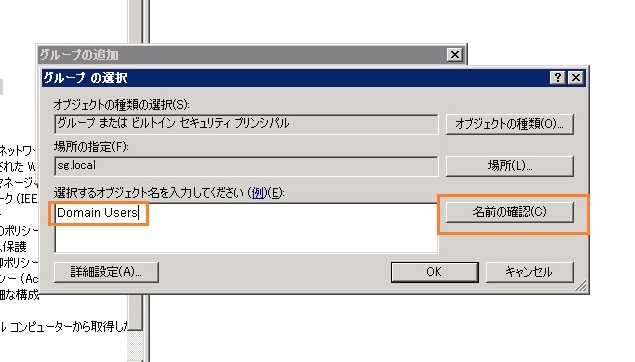
【Domain Users】を入力して【名前の確認】をクリックします。
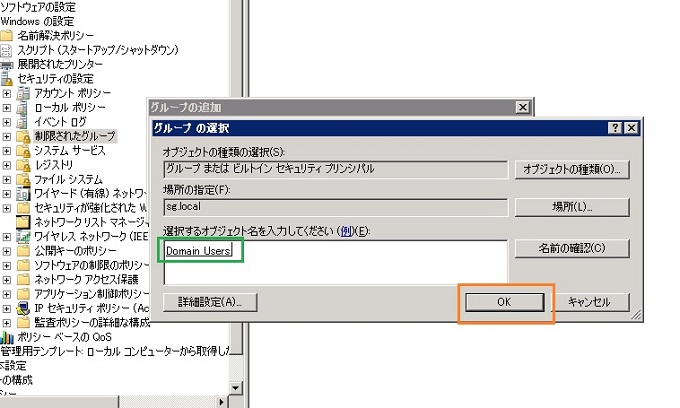
きちんとオブジェクトがあることを確認して、【OK】をクリックします。
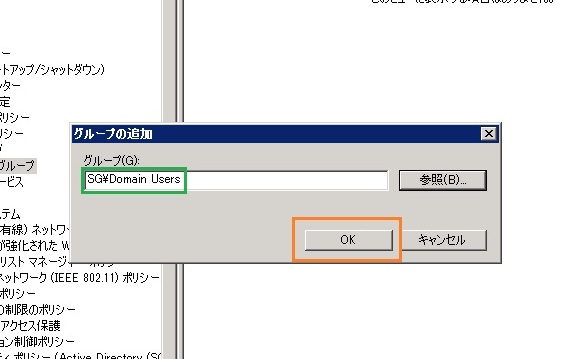
『ドメイン名\Domain Users』という表示を確認して、【OK】をクリックします。
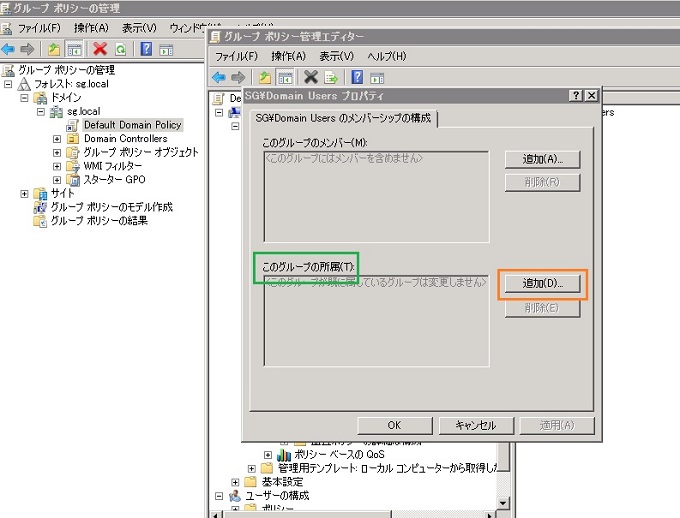
【このグループの所属】項目で【追加】をクリックします。
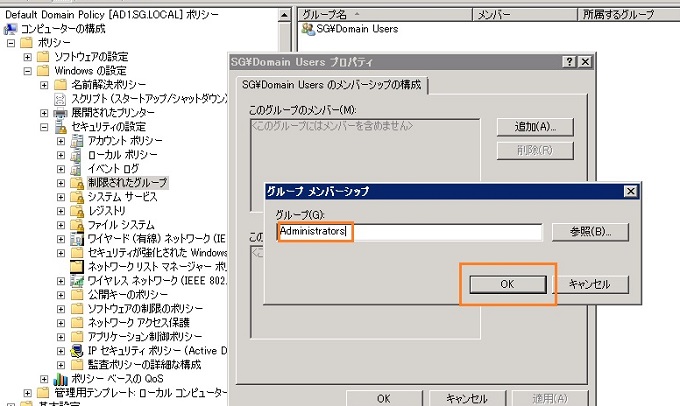
【グループメンバーシップ】ポップが表示されるので、『Administrators』と入力して、【OK】をクリックします。
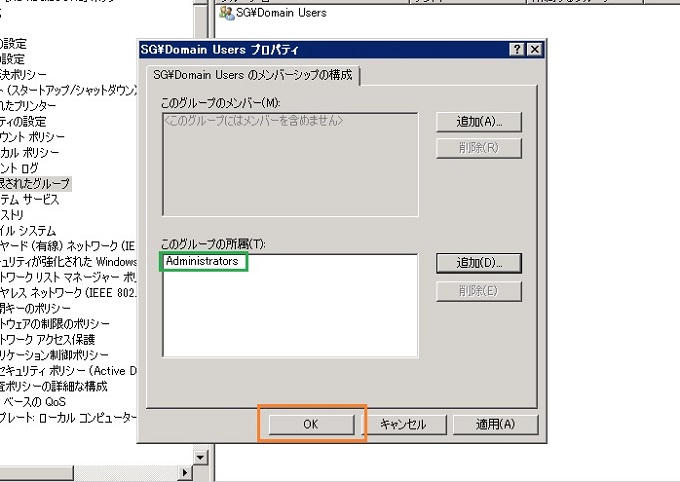
【このグループに所属】項目に『Administrators』が追加されていることを確認して、【OK】をクリックしましょう。
コマンドプロンプトで即時反映させる
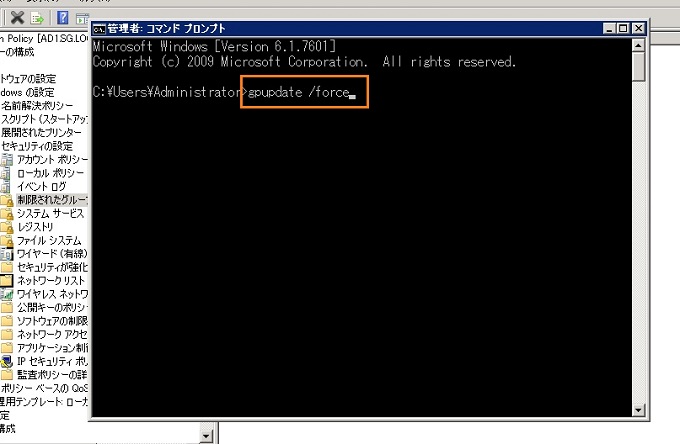
せっかちなので即時反映させます!
|
1 |
>gpupdate /force |
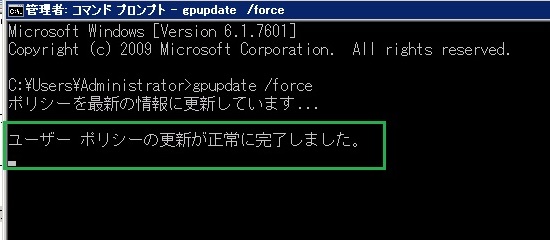
コマンド自体は成功のようです。
実際にクライアントに反映されたか確認しよう!
クライアントPCを再起動させて、Administratorsに所属するメンバーを確認して見ます。
設定前
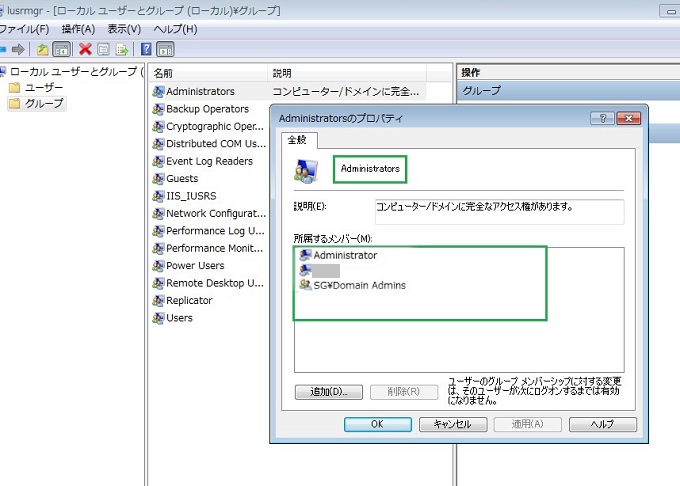
設定後
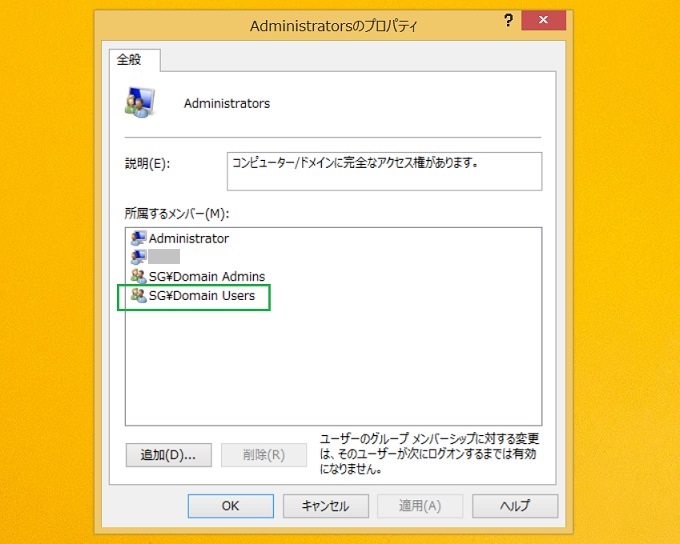
【ドメイン名\Domain Users】がきちんと追加されています。
これでドメイン参加ユーザは自由にローカルのPCにソフトウェア等をインストールしたりなどすることが可能になります。
お疲れ様です。