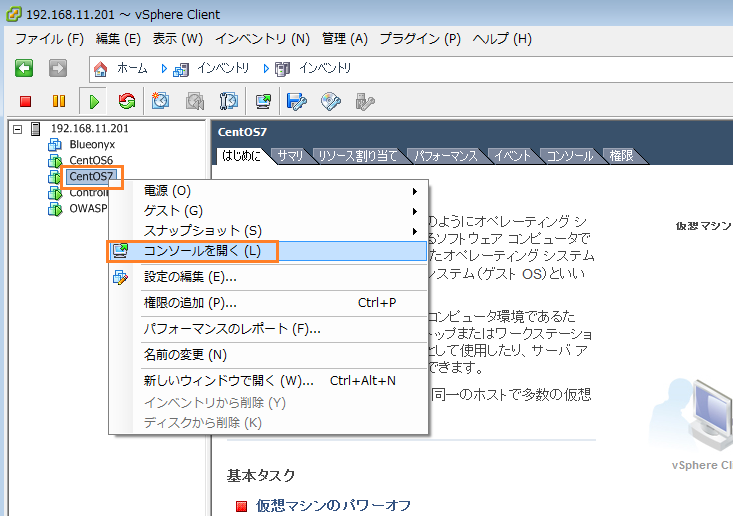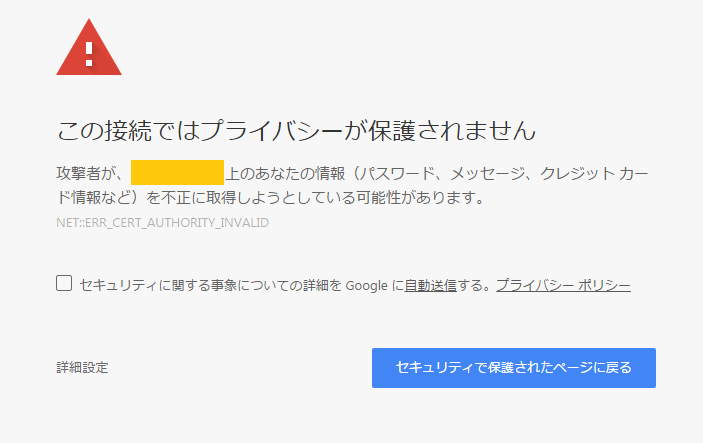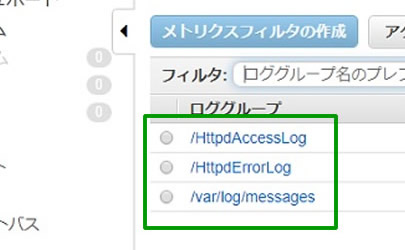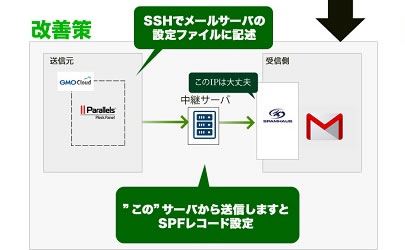前回はESXiをインストールしたので、今度は仮想マシンを追加して動かしてみましょう!
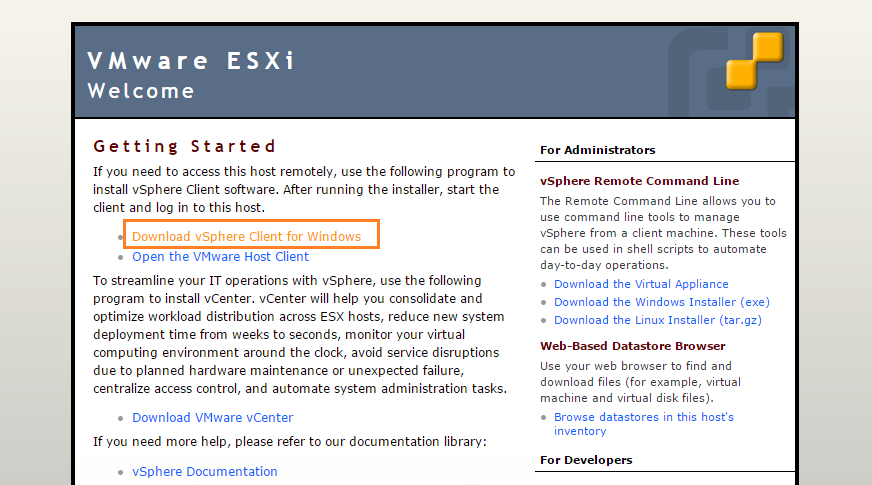
ESXiで使用するクライアントソフト【vSphere Client for Windows】をインストールしよう。
まずはブラウザでVMwareにアクセスして、【Download vSphere Client for Windows】をクリックします。自動でダウンロードが始まるのでインストールして下さい。
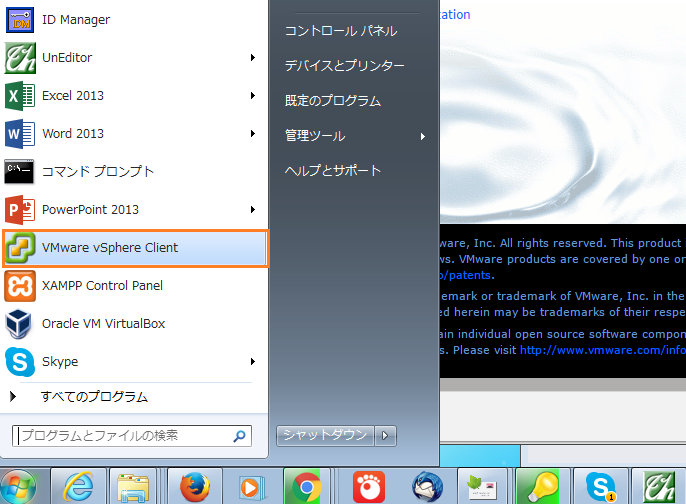
スタートメニューに登録されているので、【VMware vSphere Client】をクリックします。
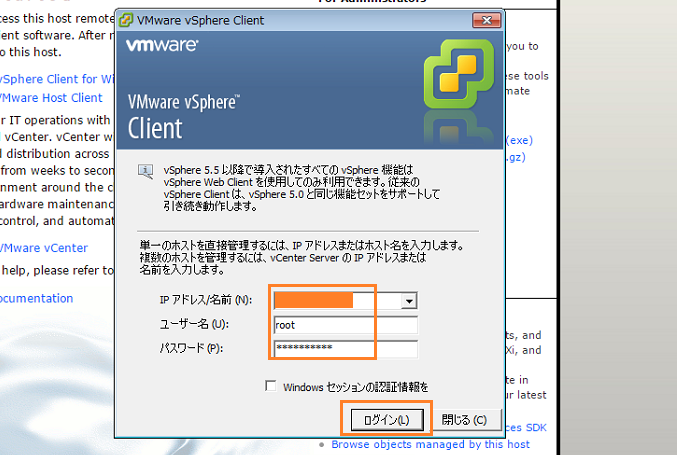
アカウント情報を入力してログインします。
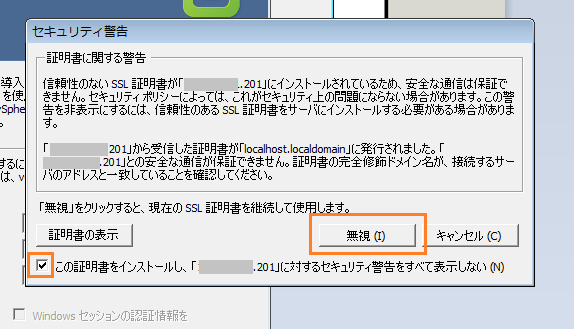
【無視】をクリックします。
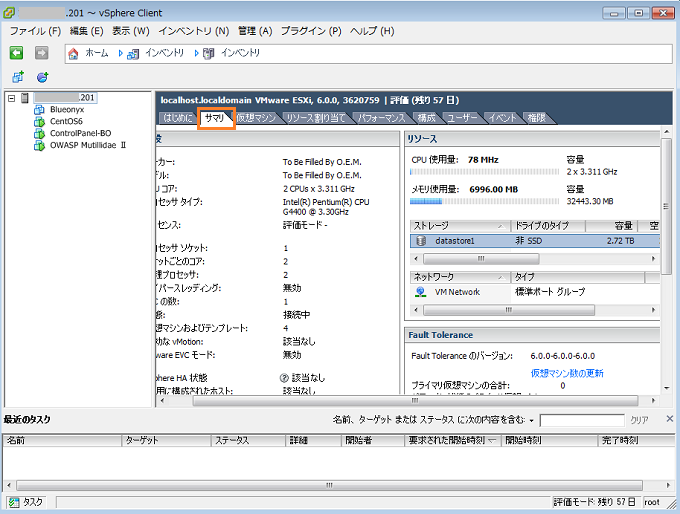
【サマリ】タブを選択します。
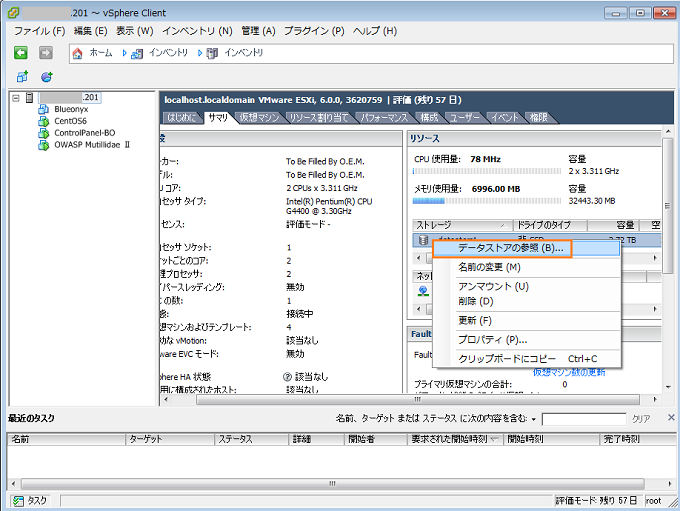
【datastore】を右クリックして【データストアの参照】をクリックします。
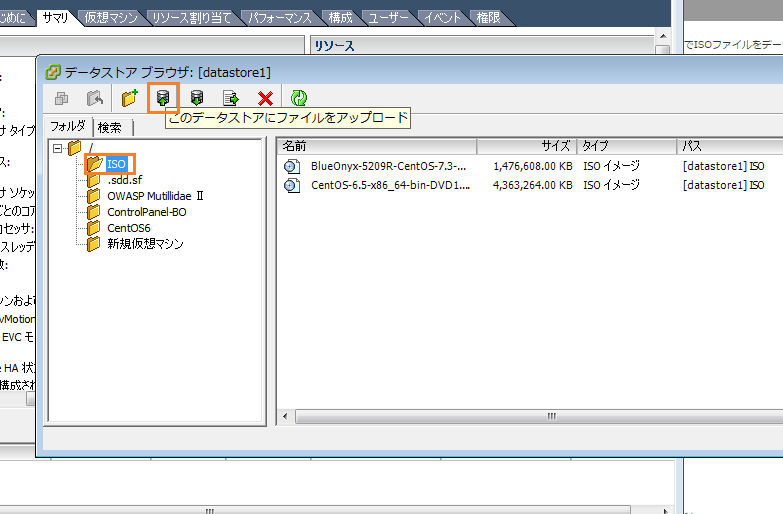
ISOディレクトリを作成して、アップロード機能のアイコンをクリックします。
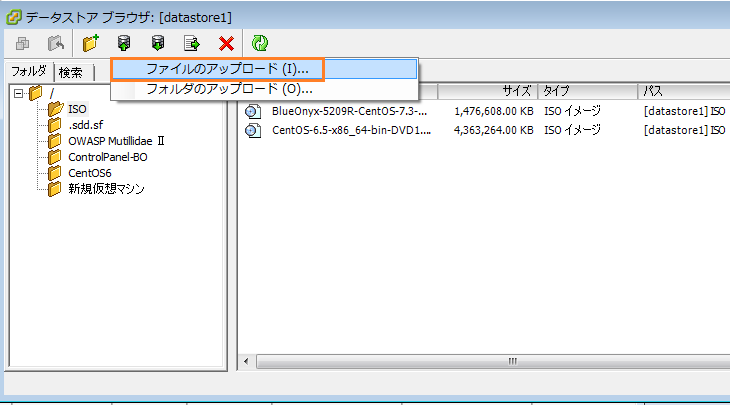 【ファイルのアップロード】をクリックします。
【ファイルのアップロード】をクリックします。
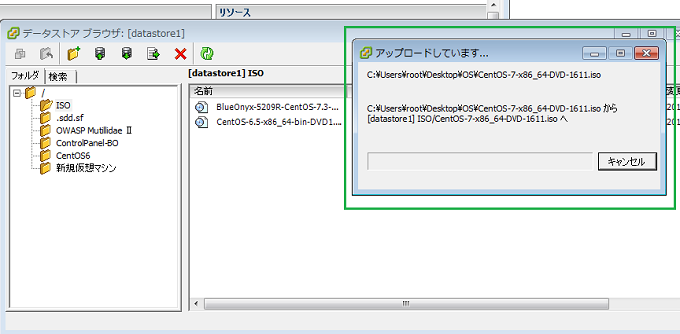
このタイミングでお茶を飲みます。

目的のISOがアップロードされました。【×】をクリックして閉じます。
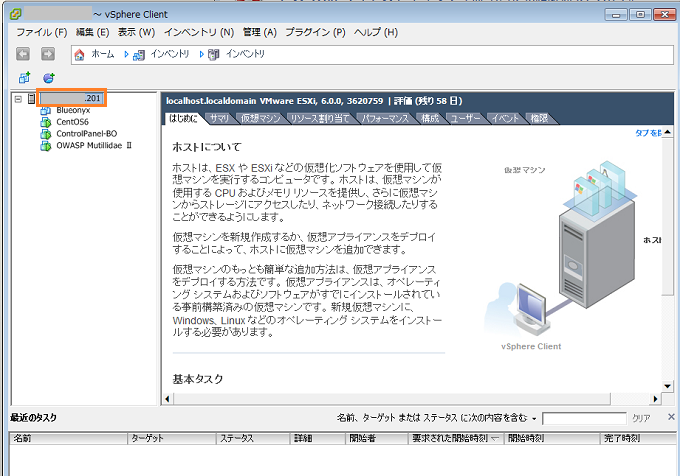 サーバののマークで右クリックしましょう。
サーバののマークで右クリックしましょう。
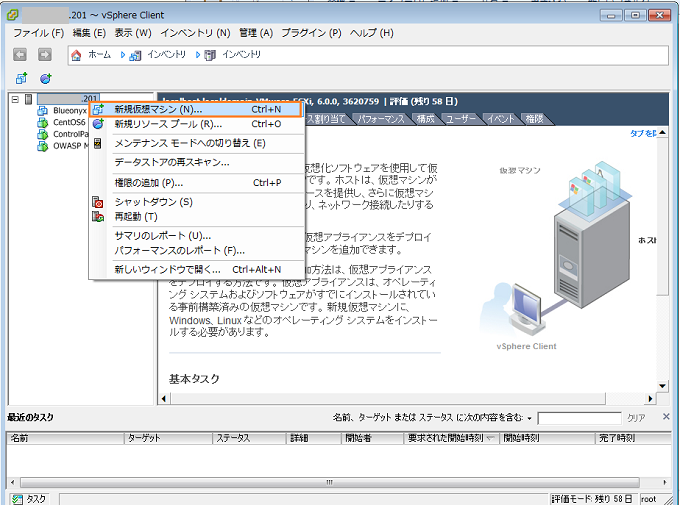
【新規仮想マシン】をクリックします。
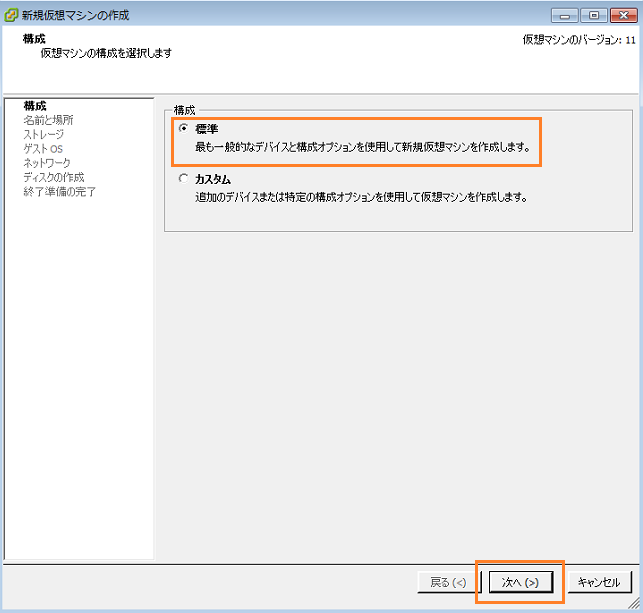
【標準】を選択して【次へ】をクリックします。
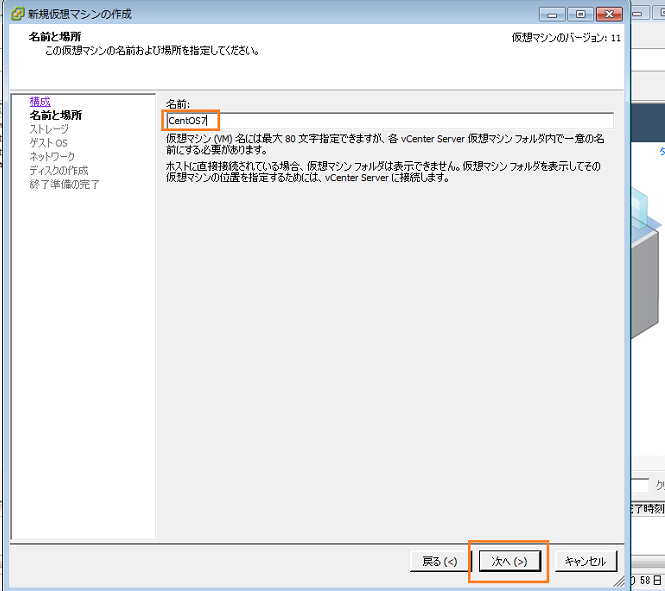
仮想マシンの名前を任意で入力して【次へ】をクリックしましょう。
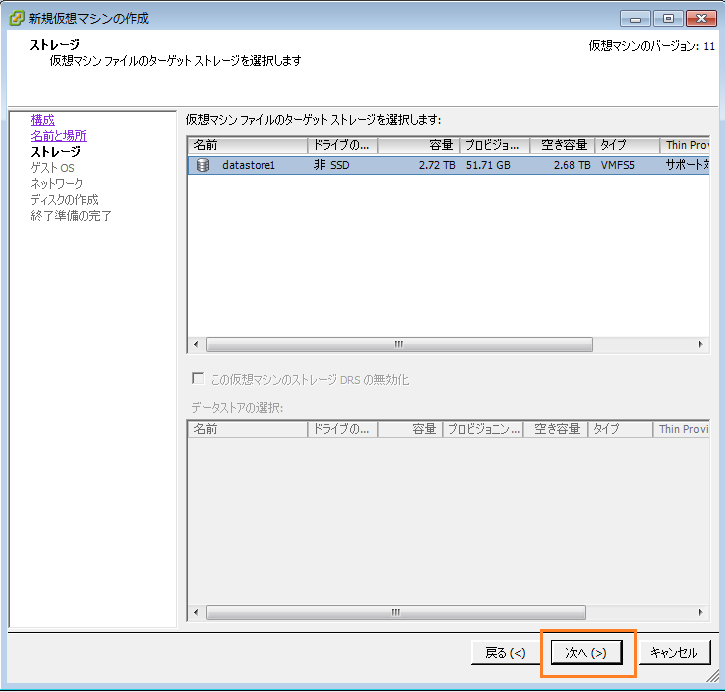
【次へ】をクリックします。
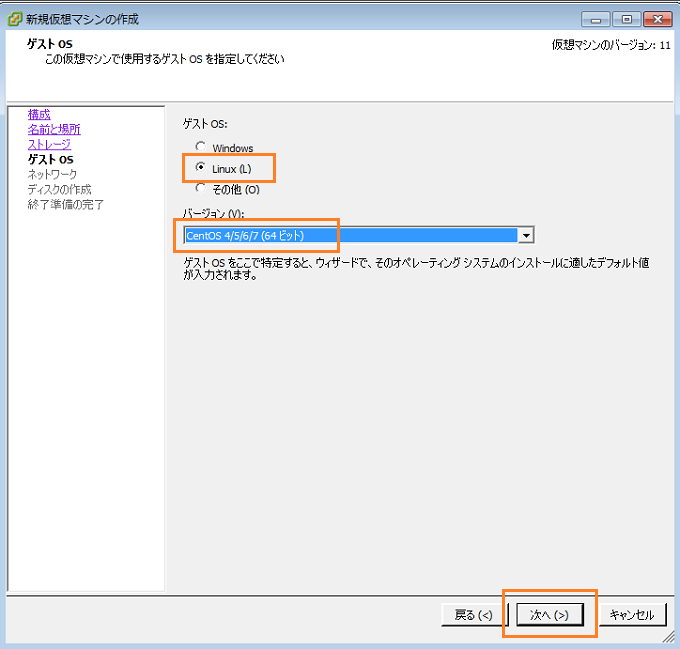 【Linux】を選択してバージョンに【CentOS4/5/6/7(64ビット)】を選択します。※環境にあわせて下さいね。
【Linux】を選択してバージョンに【CentOS4/5/6/7(64ビット)】を選択します。※環境にあわせて下さいね。
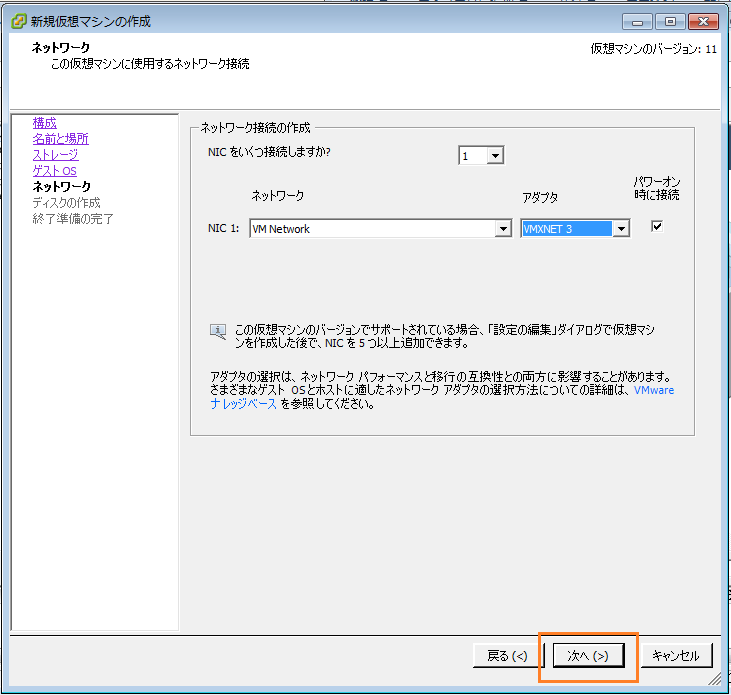
【次へ】をクリックします。
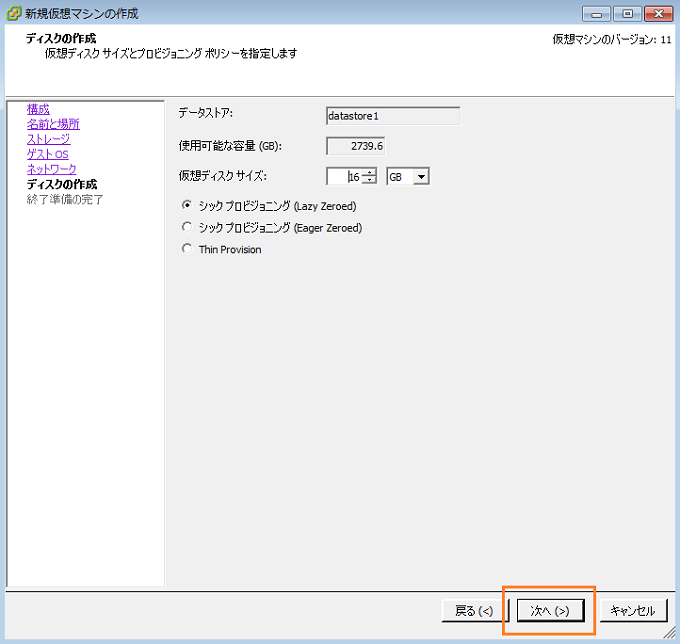
【次へ】をクリックします。
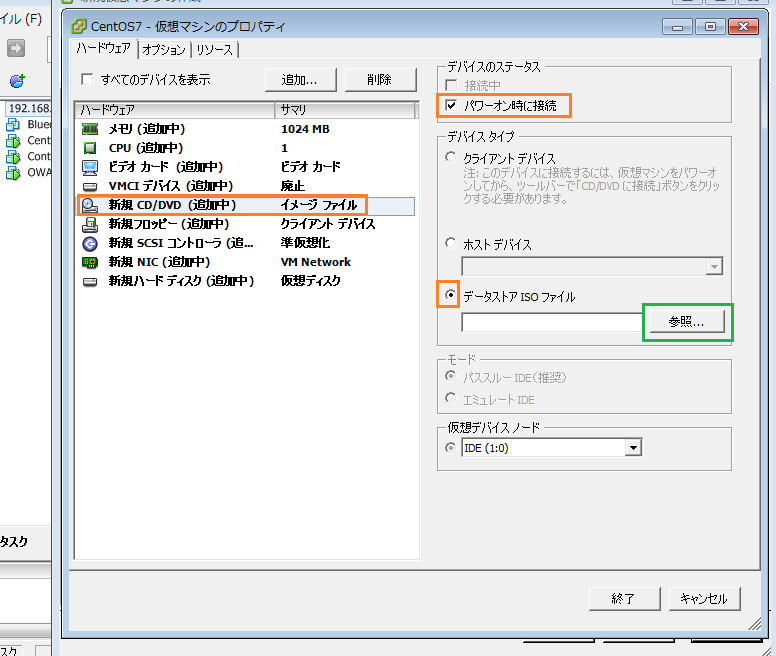
【新規CD/DVD】項目を選択して、【パワーオン時に接続】をクリックします。また、【データストアISOファイル】を選択して【参照】を選択して下さい。
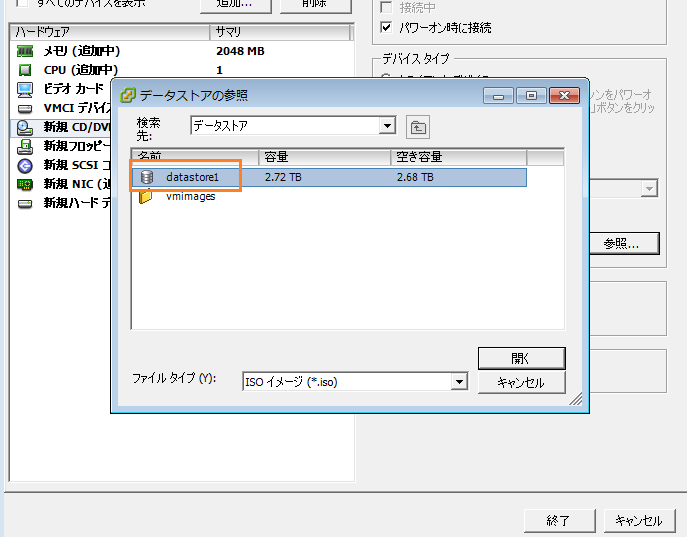
【datastore1】を選択して開くをクリックします。
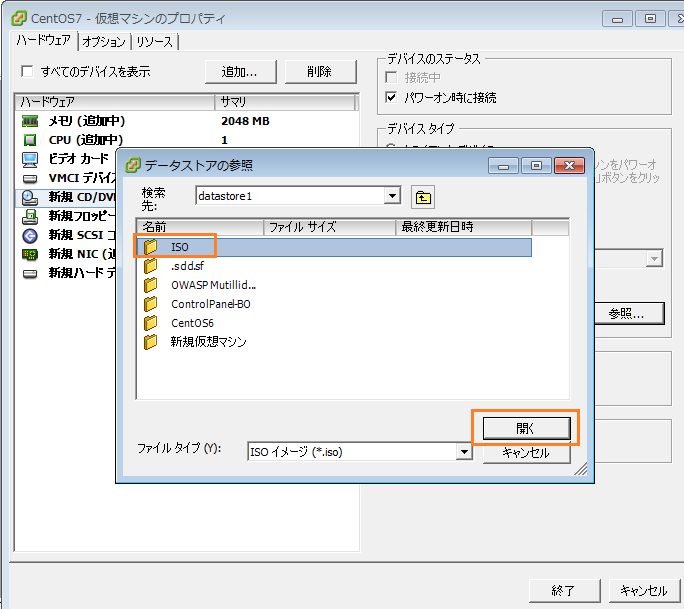
【ISO】をクリックして【開く】をクリックします。
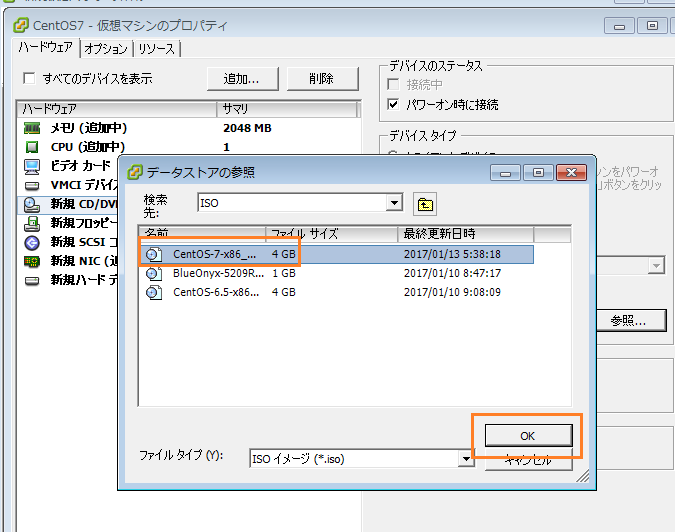
好きなISOを選択して【OK】をクリックします。
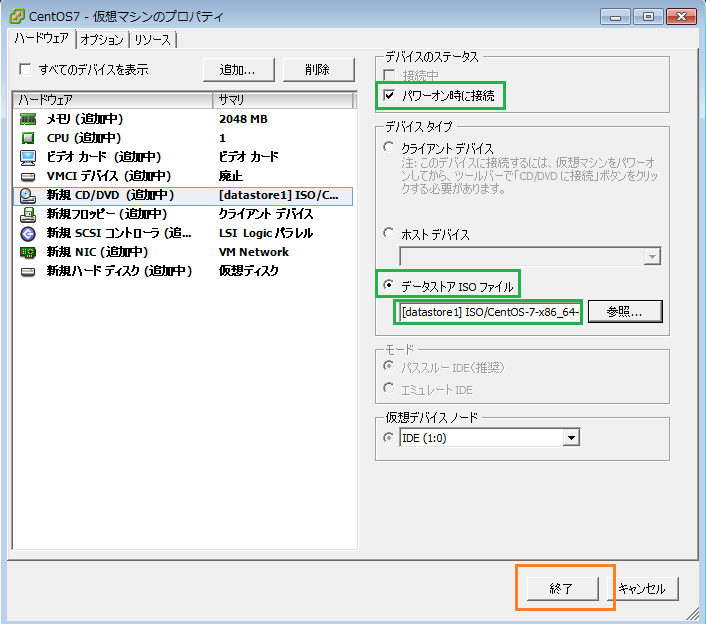
【終了】をクリックします。
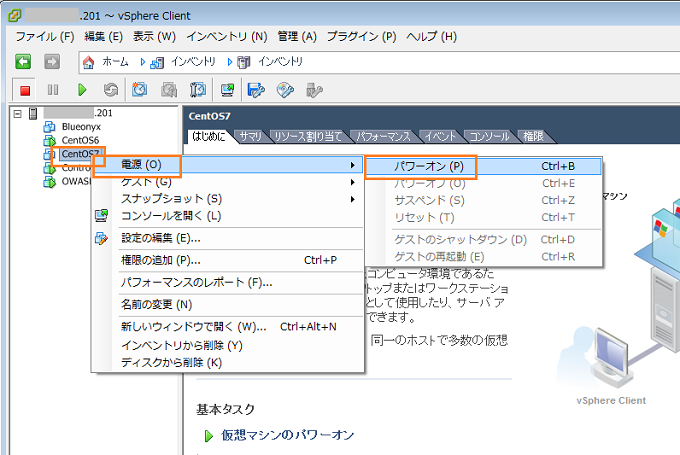
仮想マシンを選択して【電源】を選択して【パワーオン】をクリックします。
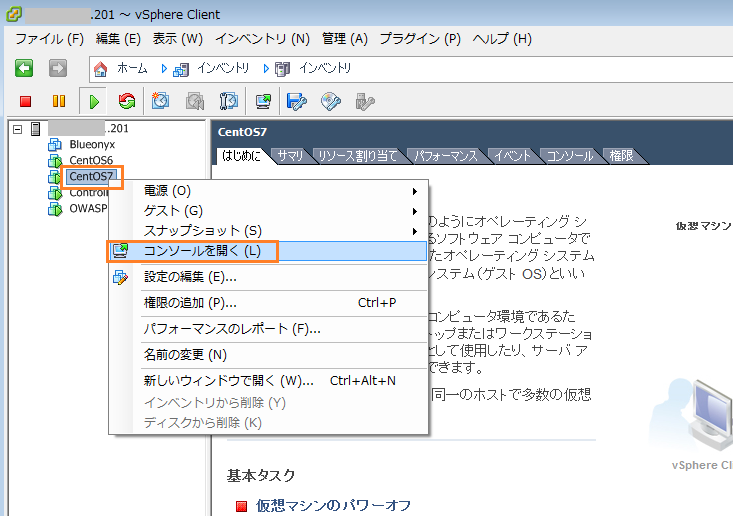
仮想マシンを選択して【コンソールを開く】をクリックします。
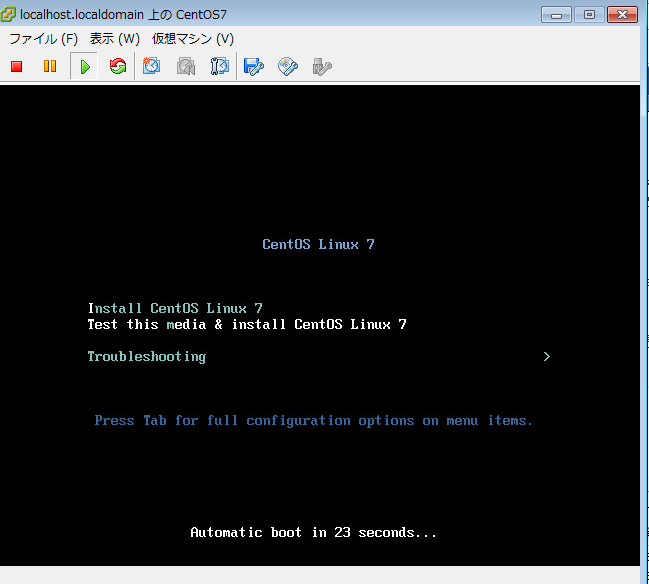
起動できました。これで仮想マシンの追加はおしまいです。
お疲れ様です。