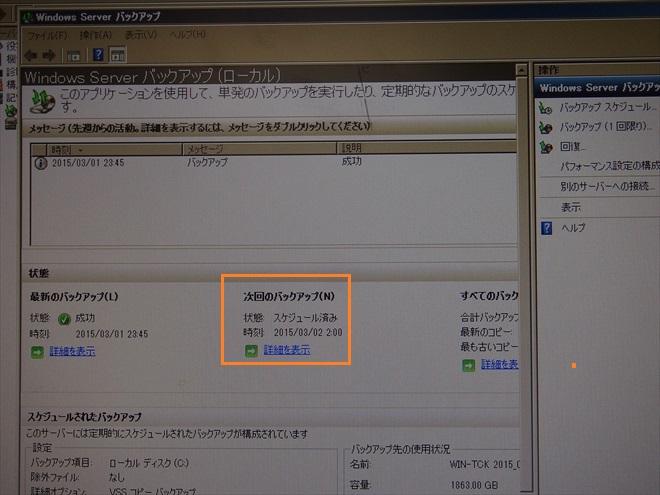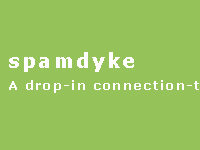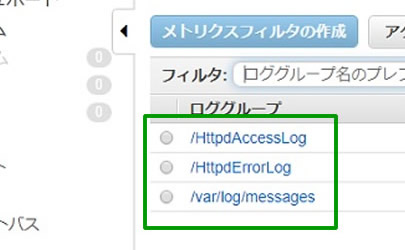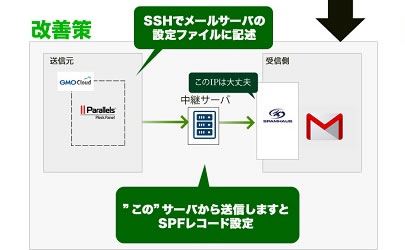まずバックアップ用のHDDを追加

HDD2TBを追加完了。
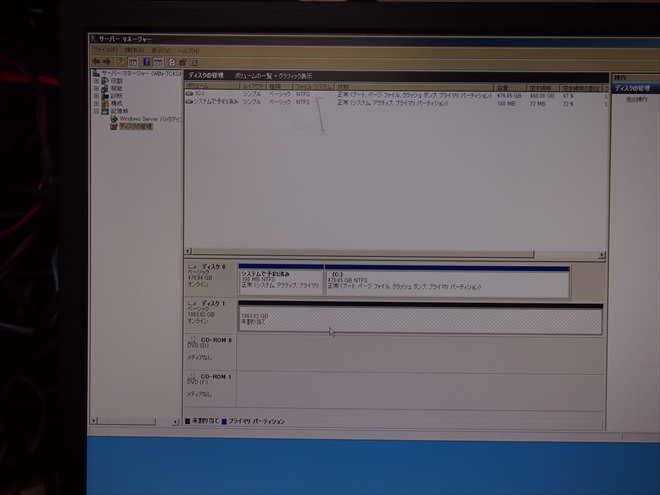
ディスクの管理で新しくSATA接続したHDD(ディスク1)に対して
右クリック >> ボリュームの追加を行って、ディスクとして使えるようにしましょう。
ちなみに、ディスクCはRAID0で256GBのSSDを合わせ512GBにしてあります。爆速。
また、バックアップディスクをSSDにする意味はほぼないのでHDD2TBを採用しています。
バックアップ機能をインストール!
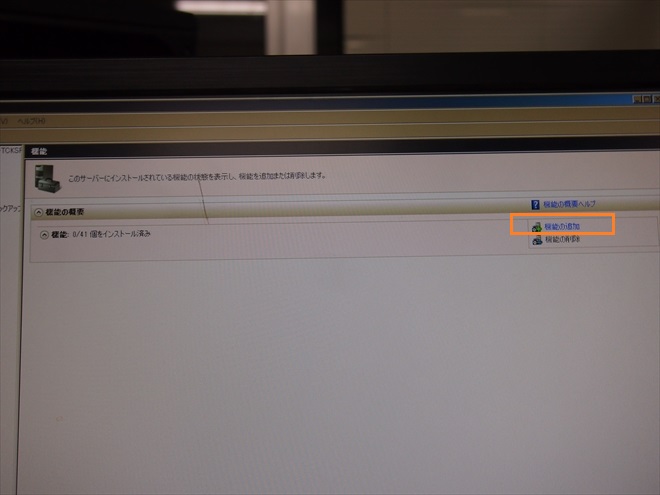
『機能の追加』をクリック。
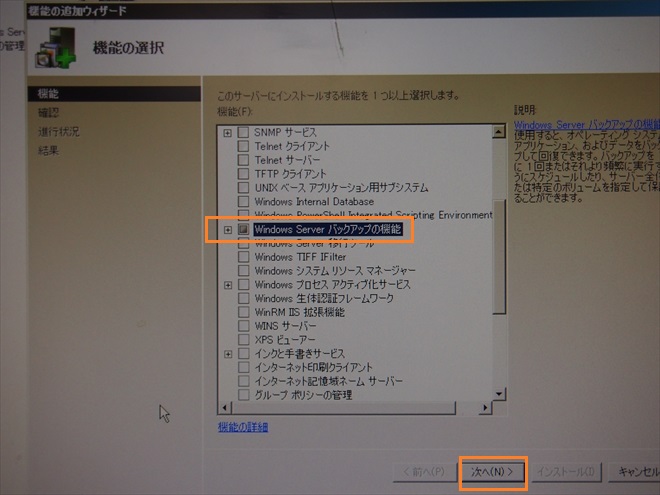
『Windows Server バックアップの機能』 >> 次へをクリックします。
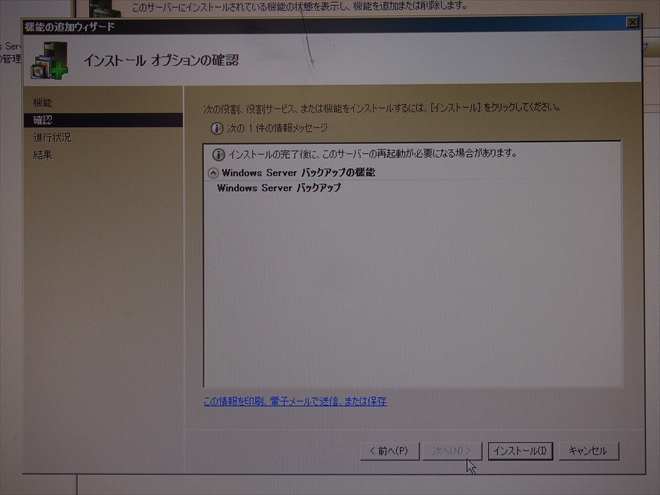
『インストール』をクリックします。

インストール成功です☆
バックアップしてみよう
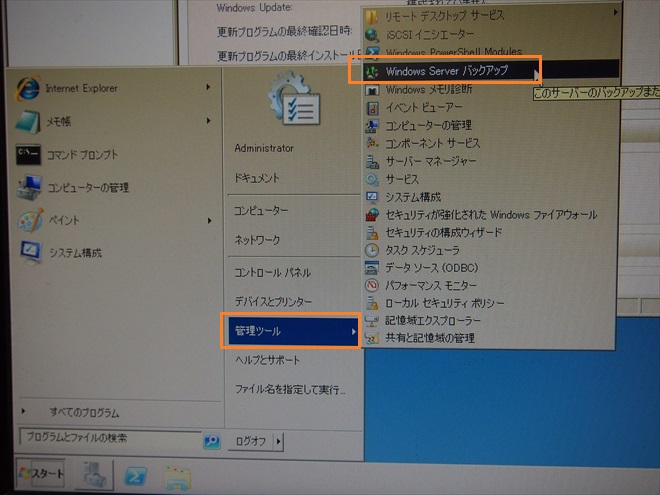 『管理ツール』 >> 『Windows Server バックアップ』をクリックします。
『管理ツール』 >> 『Windows Server バックアップ』をクリックします。
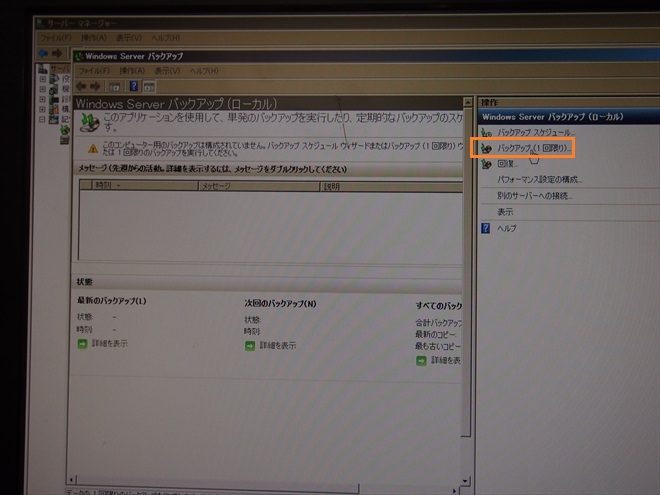 『バックアップ(1回限り)』をクリックします。
『バックアップ(1回限り)』をクリックします。
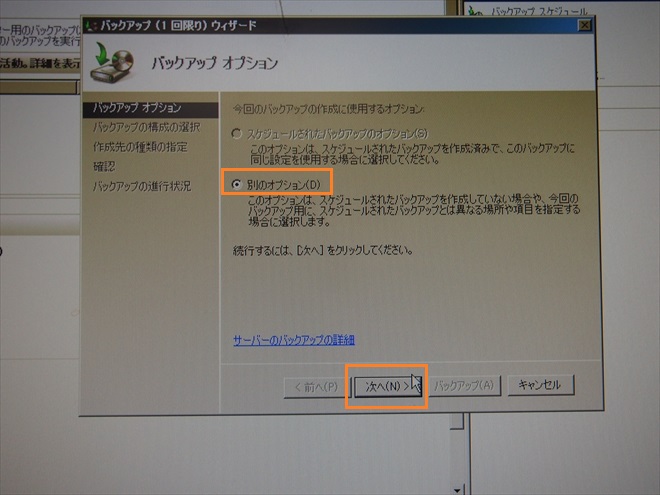
『別のオプション』にチェックをし、『次へ』をクリックします。
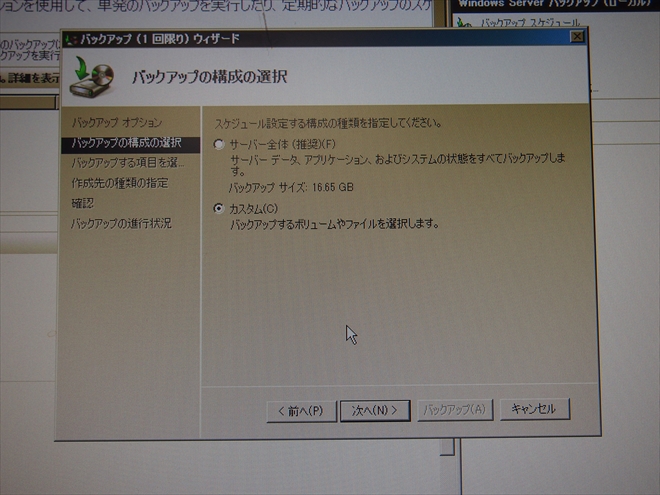
『カスタム』を選択し『次へ』をクリックします。
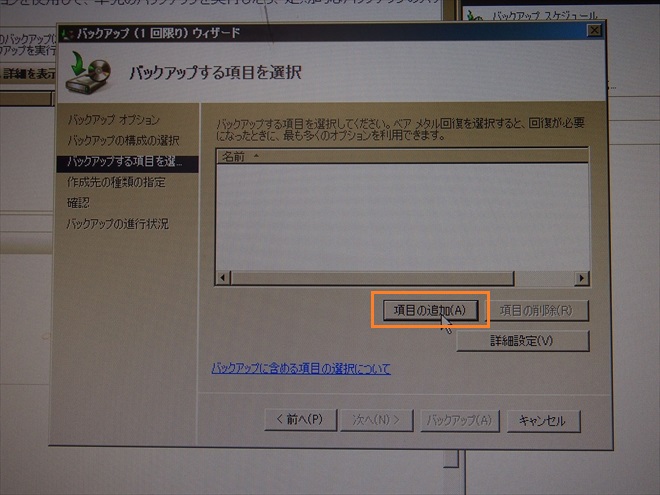
『項目の追加』をクリックします。
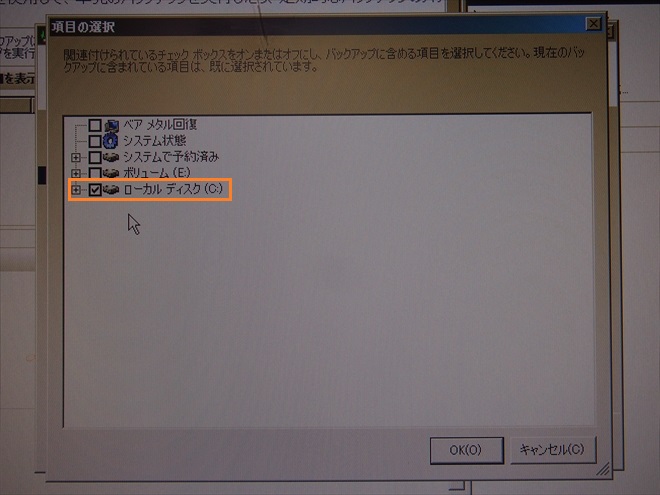
バックアップ対象のディスク(ローカルディスクC)を選択します。※また、ディレクトリ単位でのバックアップも可能です。
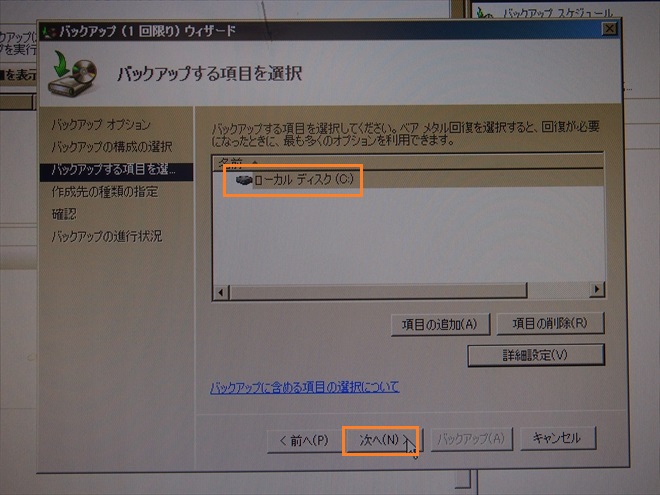
前項で指定したローカルディスク(C:)を確認し『次へ』をクリックします。
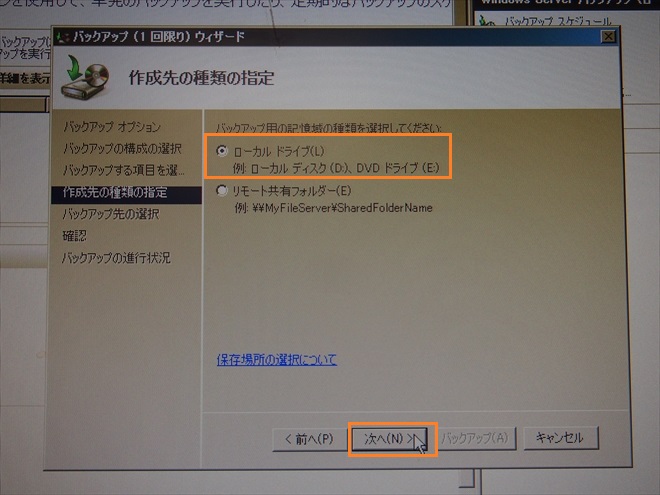
『ローカルドライブ』にチェックし『次へ』をクリックします。
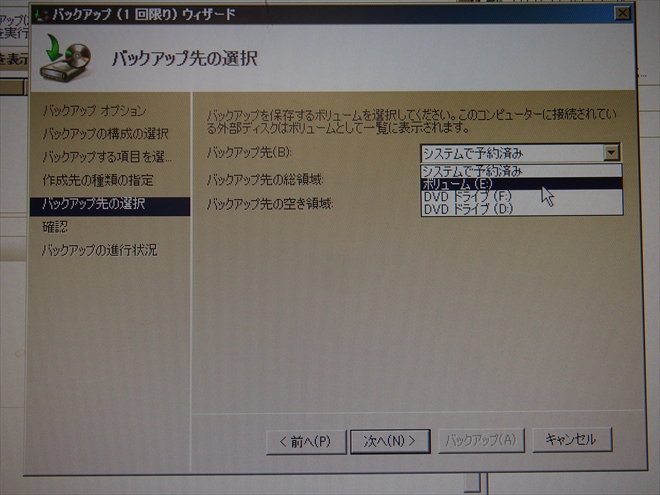
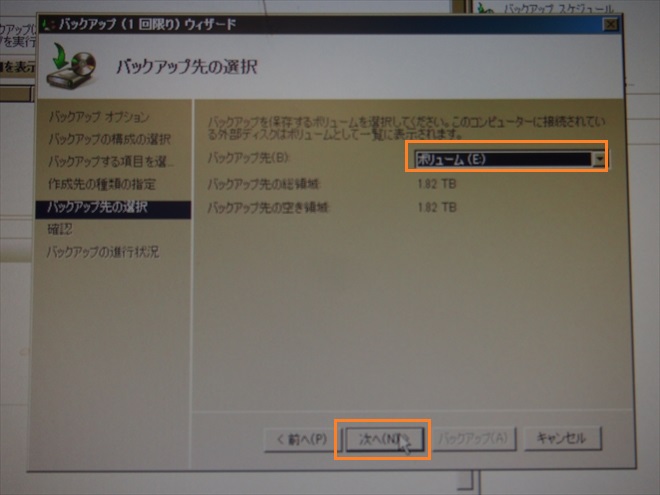
バックアップ先として『ボリューム(E:)』(※増設したHDD)を選択します。
『次へ』をクリックします。
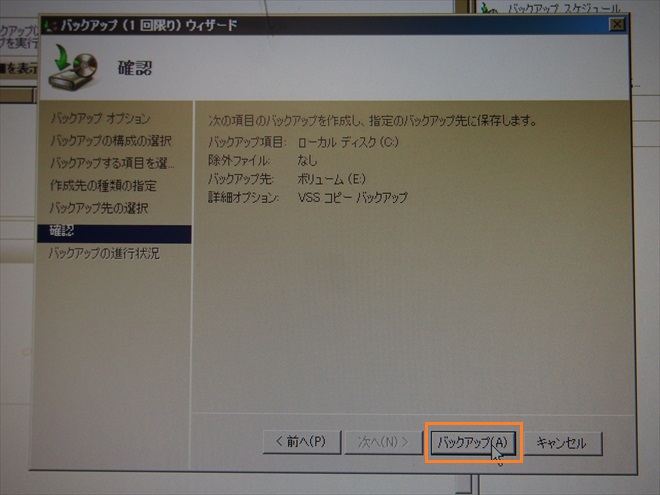
『バックアップ』をクリックします。

実行中。

成功したようですね。『閉じる』をクリックします。
スケジュール機能を使ったバックアップ
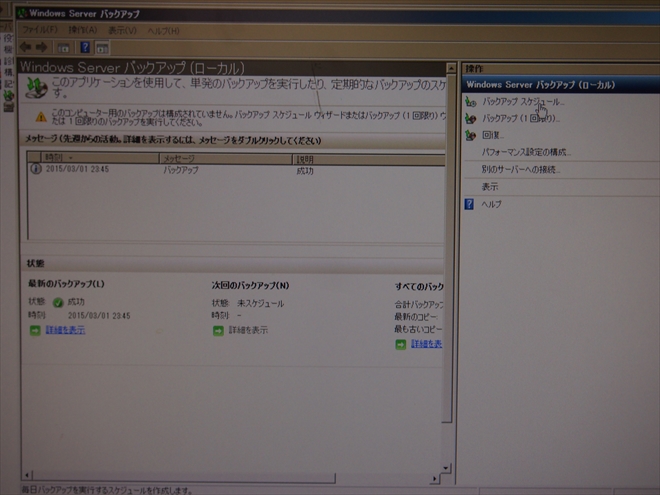
『バックアップスケジュール』をクリックします。
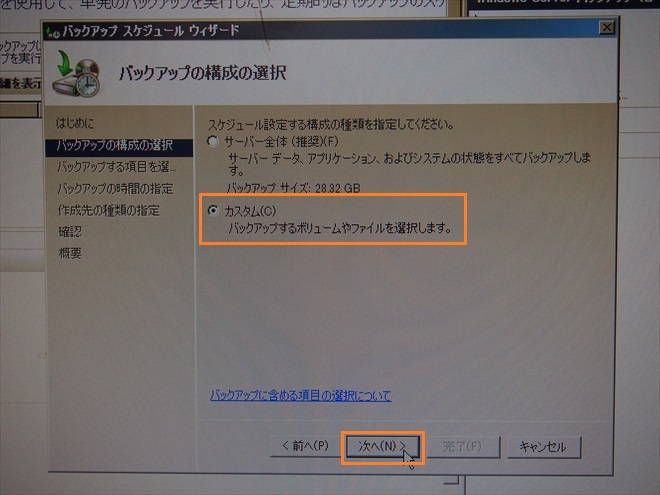
『カスタム』にチェックがある事を確認し、『次へ』をクリックします。
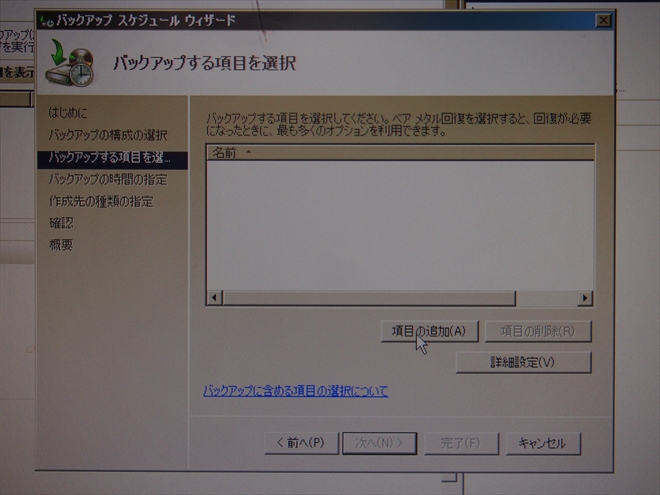
『項目の追加』をクリックします。
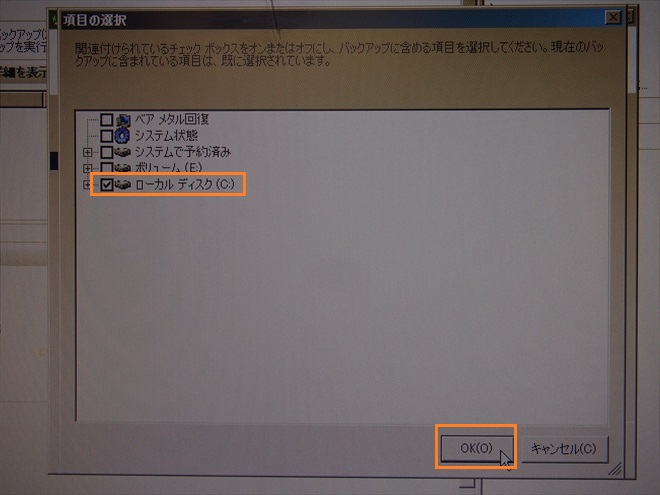 バックアップ対象のシステムドライブである『ローカルディスク(C:)』にチェック入れて、『OK』をクリックします。
バックアップ対象のシステムドライブである『ローカルディスク(C:)』にチェック入れて、『OK』をクリックします。
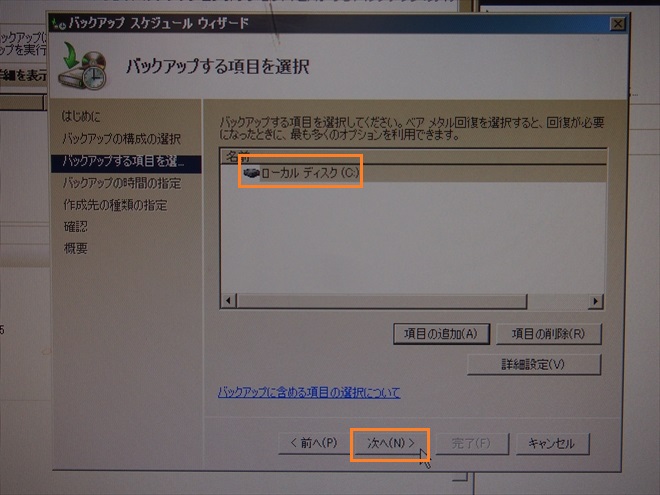
指定した『ローカルディスク(C:)』があることを確認し、『次へ』をクリックします。
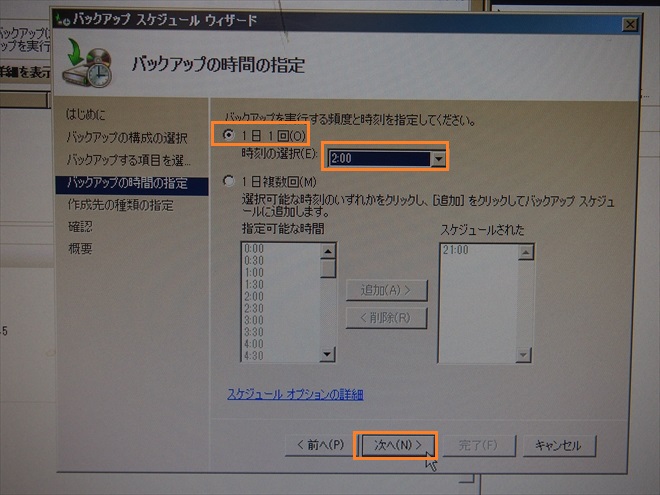
1日1回、夜中の2時にバックアップを行うという設定にします。
『次へ』をクリックします。
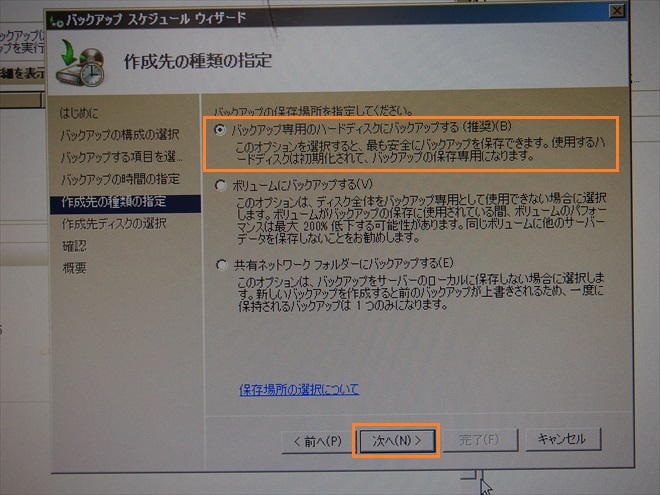
『バックアップ専用ハードディスクにバックアップする(推奨)』にチェックを入れて、『次へ』をクリックします。
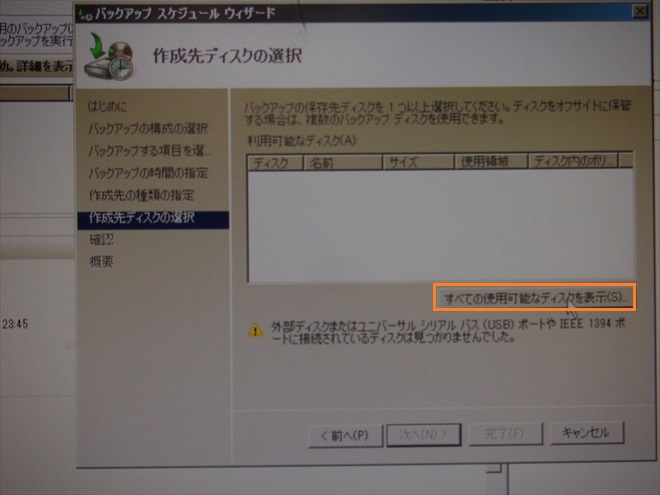
『すべての使用可能なディスクを表示』をクリックします。
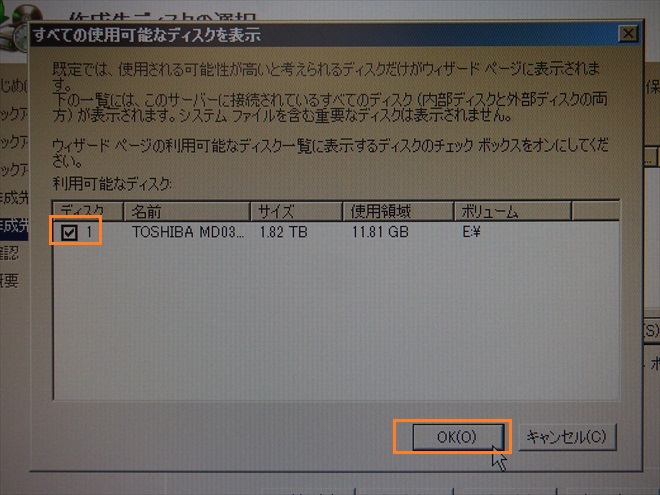
バックアップ先ディスクにチェックを入れて、『OK』をクリックします。
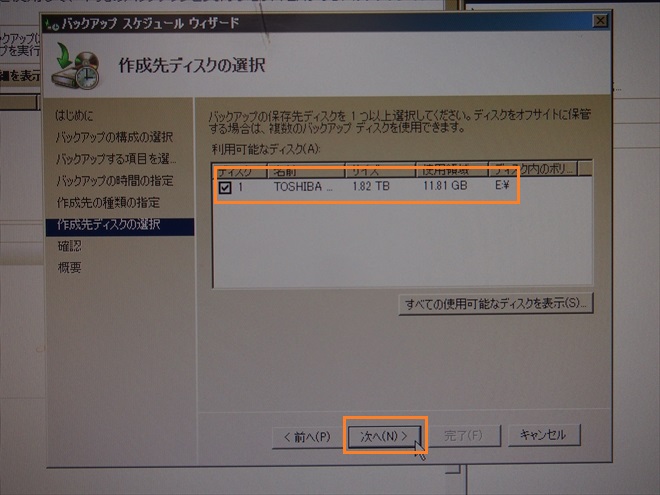
『次へ』をクリックします。
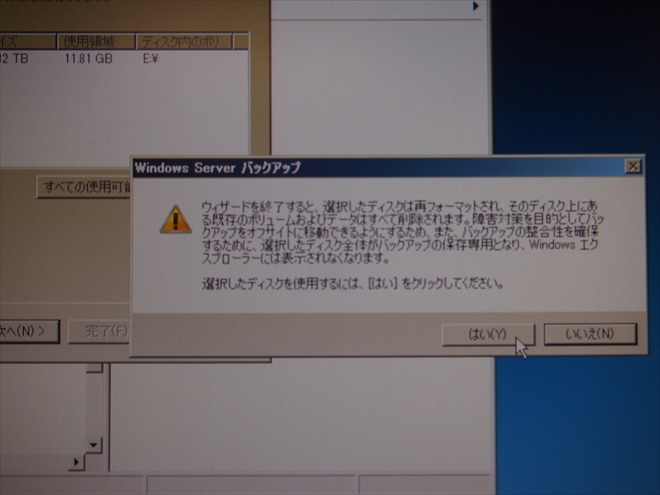
内容をよく読んで問題がなければ、『はい』をクリックします。

『完了』をクリックします。
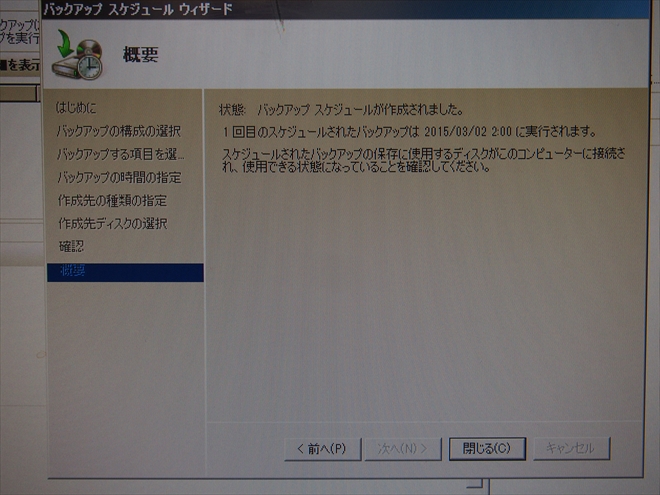
『閉じる』をクリックします。
スケジュールが実行されたかチェック

オレンジを見るとバックアップが成功していることがわかります。
また、緑を見ると次のバックアップの予定がスケジュールされていることがわかります。
お疲れ様でした。


梱包してヤマトに渡して出荷。
数千万のシステムがこのサーバーに載るのです。
✲゚。.(✿╹◡╹)ノ☆.。₀:*゚✲゚*:₀。熊本で頑張ってくるんやで。