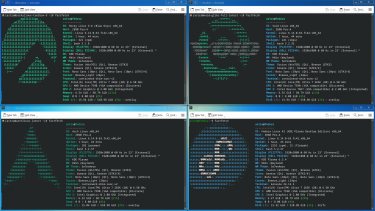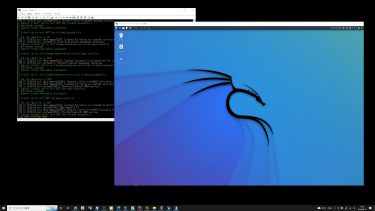Proxmoxとは、DebianベースのKVMを使用する仮想化プラットフォームです。
一般に有名な仮想化プラットフォームといえば VMware ESXiシリーズやMicrosoft Hyper-V Servereがありますが、個人が導入・運用するにはちょっと敷居が高いところがあります。
ESXiは無償版もありますが管理コンソールを導入するマシンに選択肢が少なく、無償版Hyper-Vに至っては管理するのが大変面倒でこれならWindows ServerにHyper-Vをインストールしたほうが楽という状態で正直使えません。
そこで今回紹介するProxmoxですが、プラットフォームインストール後は本体・仮想マシンともブラウザで管理ができ、導入も簡単、メニューなども日本語化(VE 5以降)されていて非常に敷居が低いものとなっています。
またHyper-Vで作成された仮想マシンをProxmoxに移行したり、逆にProxmoxで作成した仮想マシンをESXiへ移行することもできます。今のところそれほど名前が知られている訳ではありませんので会社で本格的に導入するにはサポート契約(有料)をしないと怖いところもありますが、まず仮想化を試してみたいという個人にはとても良いものではないかと思います。
では実際に Proxmox VE 5.1 の導入方法から試してみましょう。
1.Proxmox VE 5.1 の入手とインストール
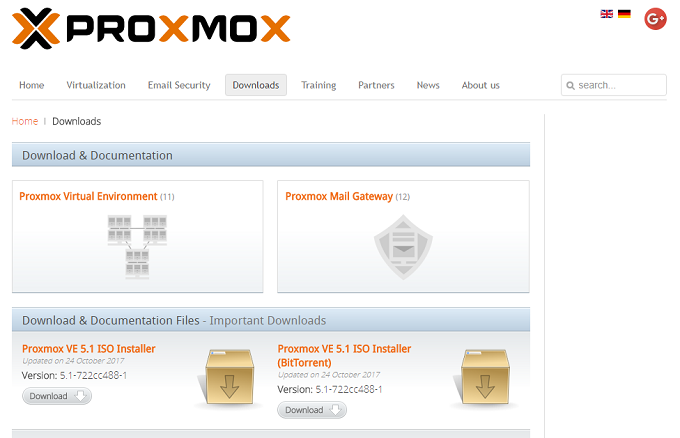
https://www.proxmox.com/en/downloads を開き、ISOをダウンロードしてCD-ROMなどのインストール媒体を作成します。
インストール媒体をセットしてProxmoxをインストール開始します。
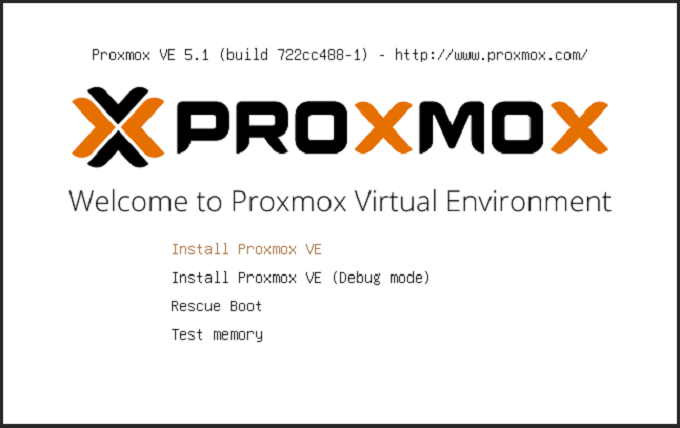
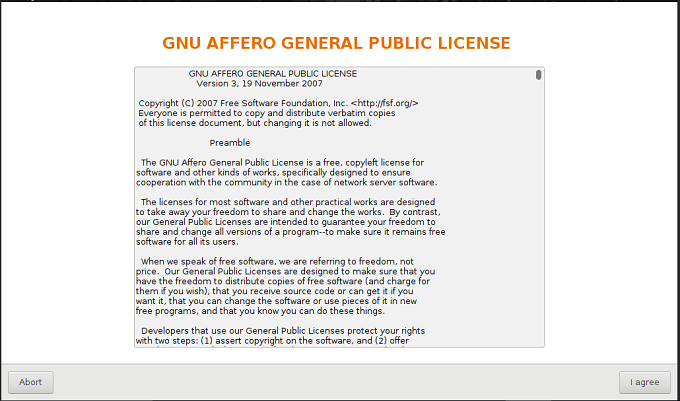
ディスク全体をProxmox用に設定します。
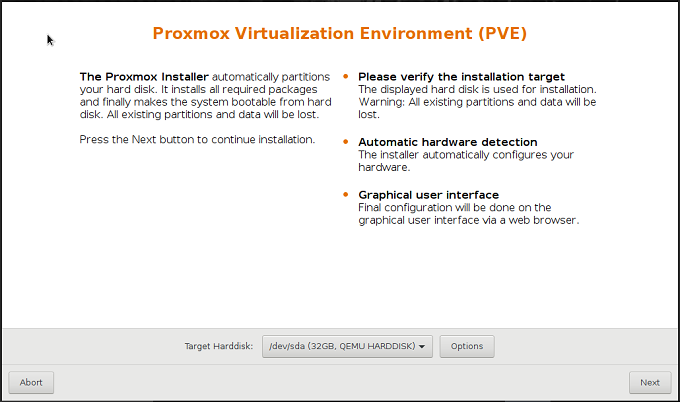
Countryに japan を入力するとタイムゾーンとキーボードレイアウトが自動的に日本に変更されます。
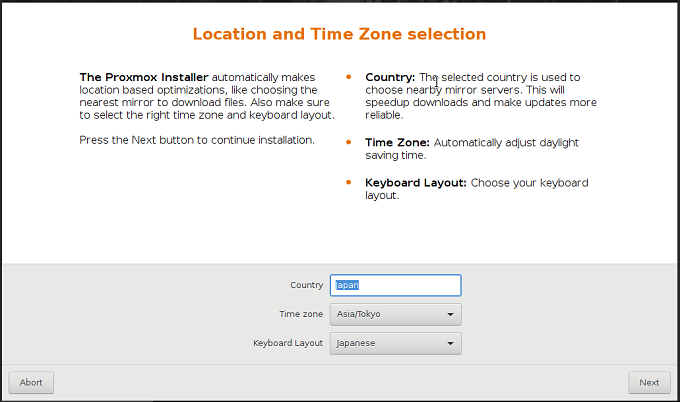
管理者(root)のパスワードと管理者用メールアドレスを入力します。
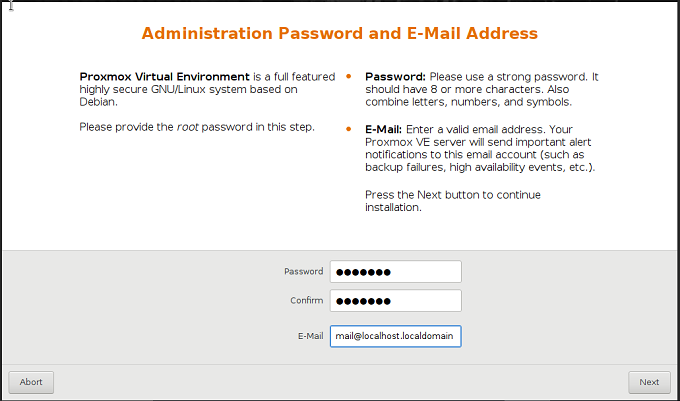
Proxmoxのホスト名とIPアドレスを入力します。
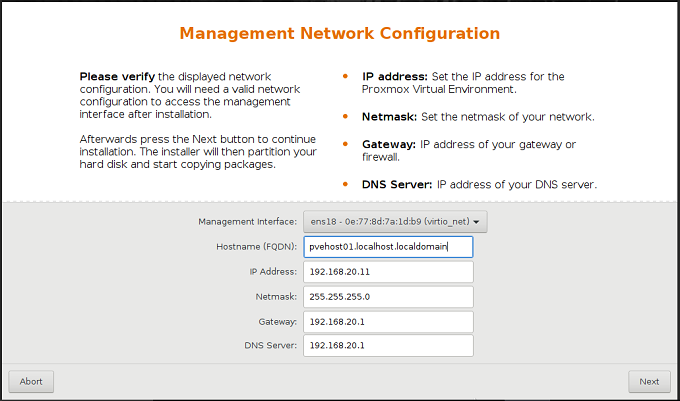
インストールが開始されます。
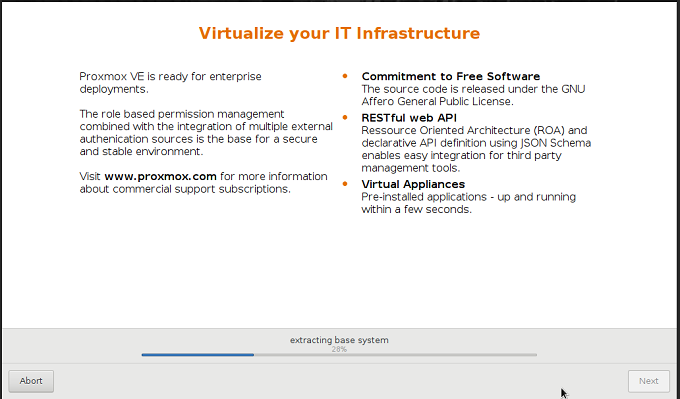
インストールが完了して再起動を行うと管理Web-URLが表示されますので、このURLを別マシンからブラウズして管理画面に入ります。
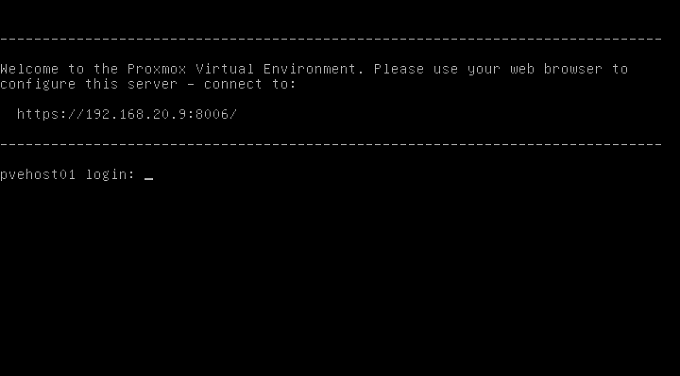
コンソールが表示されます。
2.仮想マシンの構築
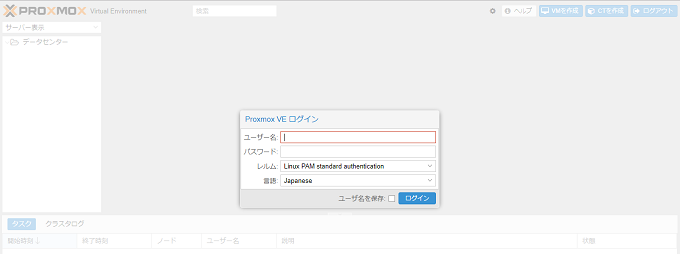
Proxmoxにブラウザからログインして仮想マシンを構築してみます。
まずはProxmoxをインストールしたマシンにブラウザで接続します。https、接続ポートは8006番を指定します。
https://[ProxmoxをインストールしたマシンのIPアドレス]:8006/
管理者ログインダイアログが表示されますので、「Language」の欄をjapaneseに変更してから、rootでログインします。
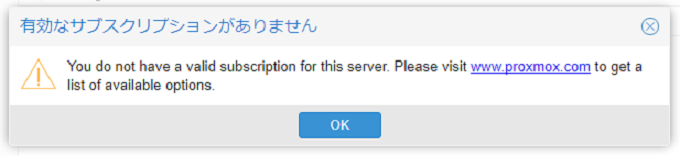
有効なサブスクリプションがありません、というメッセージが表示されますがOKを押して無視します。
コンソールが表示されます。(画面では既に3台の仮想マシンを導入済みですが最初はもちろん1台もありません)
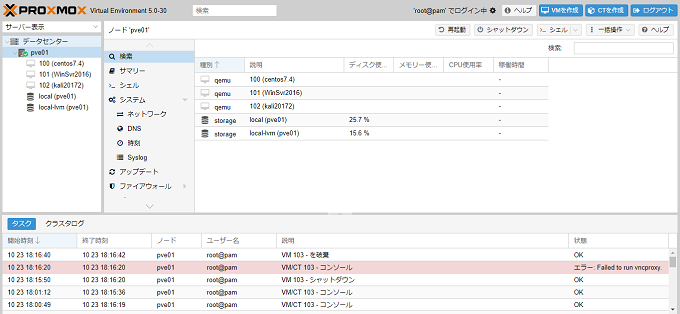
仮想マシンを作成するにあたり、まずはProxmoxに仮想マシン用のOSインストールイメージ(ISO)をアップロードする必要があります。
ISOイメージファイルは[データセンター]→[pve01]を展開した先にある[local(pve01)]にアップロードします。また作成する仮想マシンはその下の[local-lvm(pve01)]に作成されます。
[local(pve01)]を選択して右ウィンドの帯メニュー内の[内容]をクリックすると[ISOイメージ一覧]画面が表示されます。
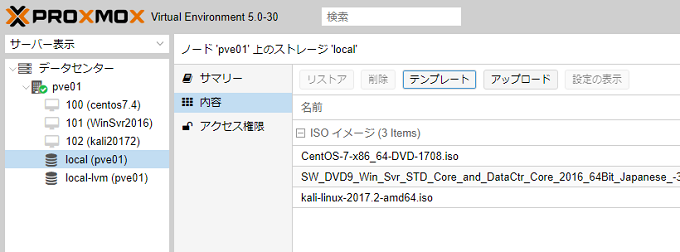
上部メニューの[アップロード]をクリックして、手元に用意したISOファイルを選択してサーバにアップロードします。(ここでは例としてCentOS6.9のISOをアップロードします)
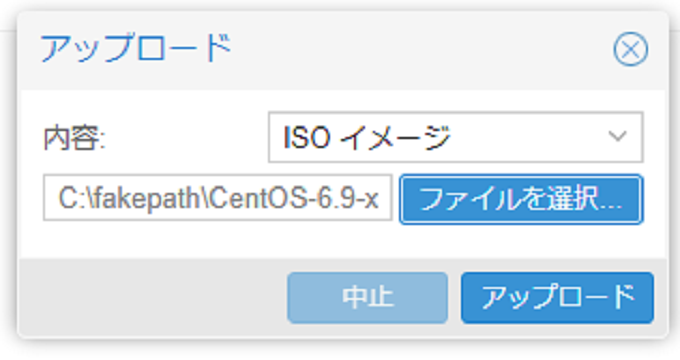
アップロードが完了すると一覧にISOファイルが追加されます。

続いてブラウザ上部のメニューボタンから[VMを作成]をクリックします。
作成したい仮想マシンの設定ウィザードが表示されますのでパラメータを記載していきます。
VMIDは100番から自動的にカウントアップしていきますので変更する必要はありません。
仮想マシンの名前は必須ですのでマシン名を記入して次へ進みます。
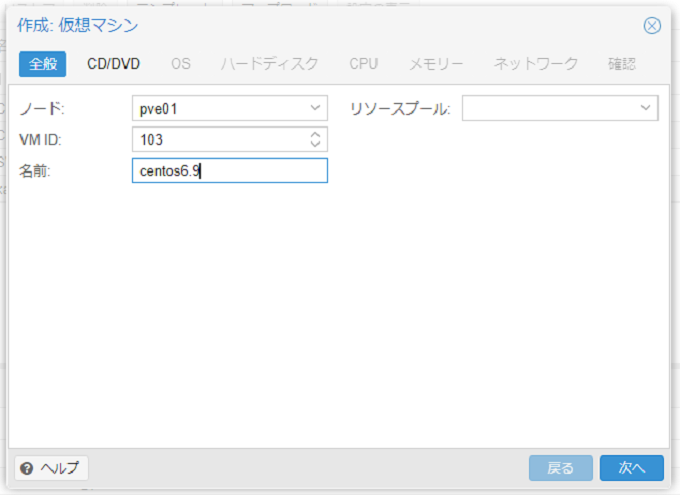
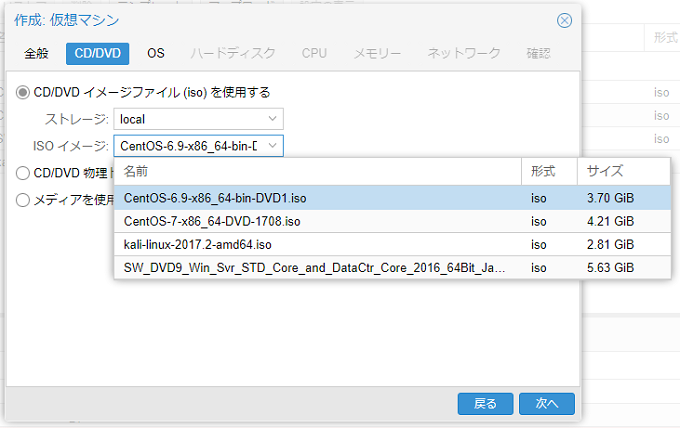
作成する仮想マシンのOSタイプを設定して次へ進みます。
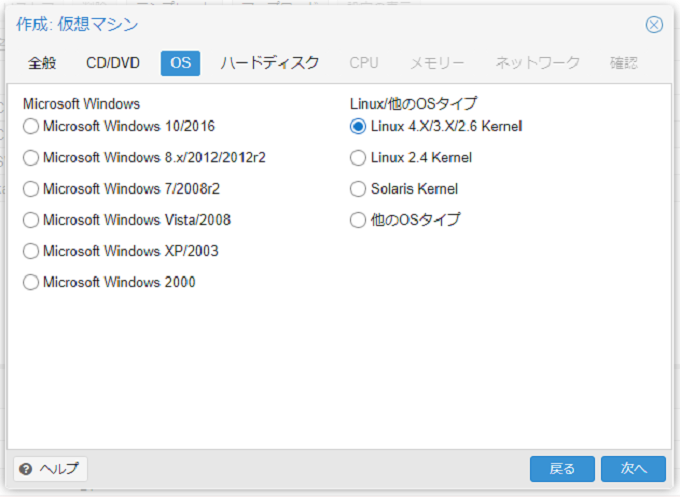
仮想マシンの仮想ディスク容量を設定して次へ進みます。
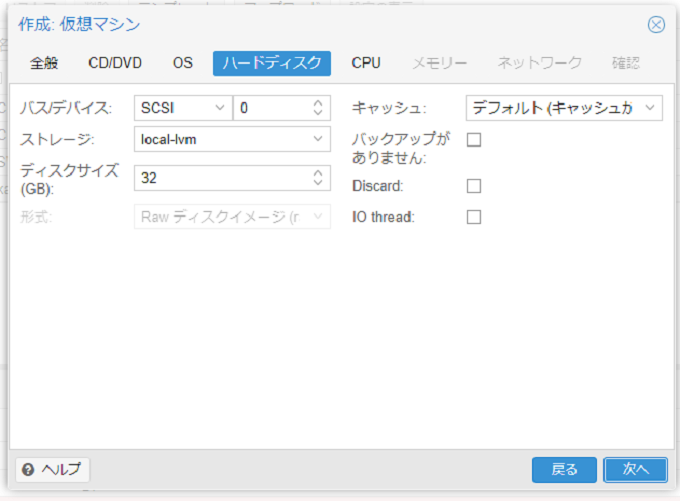
仮想マシンに割り当てるCPUのコア数を設定して次へ進みます。
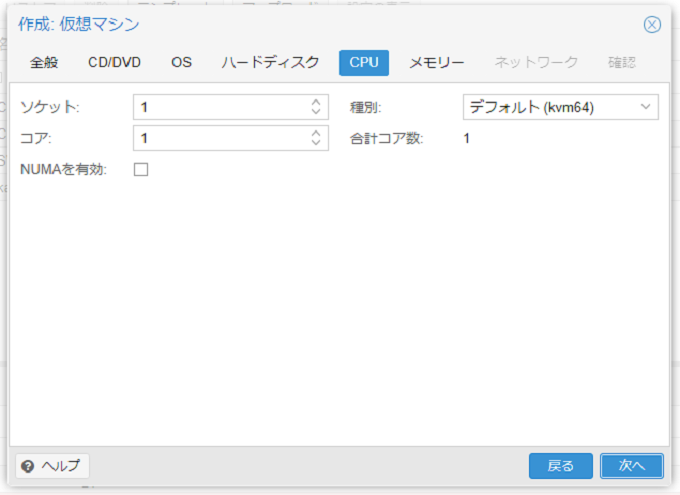
仮想マシンに割り当てるメモリを設定して次へ進みます。
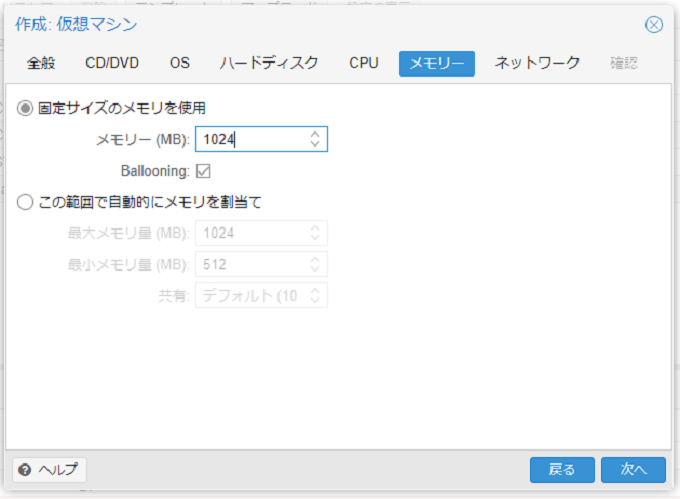
仮想マシンが使用するネットワークインターフェイスを指定して次へ進みます。
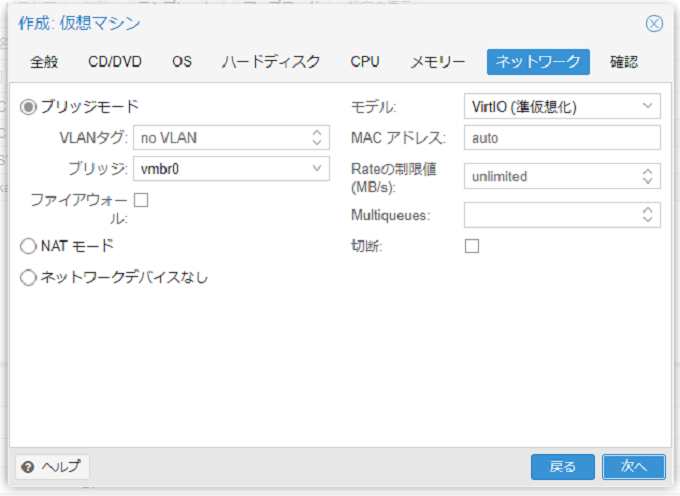
最後に設定の確認画面が表示されますので[完了]をクリックしてウィザードを終了します。
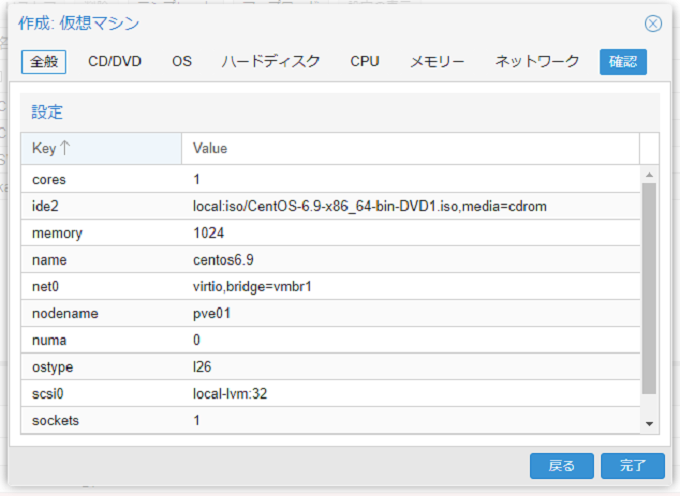
作成した仮想マシンを選択して[開始]をクリックしてマシンを起動します。
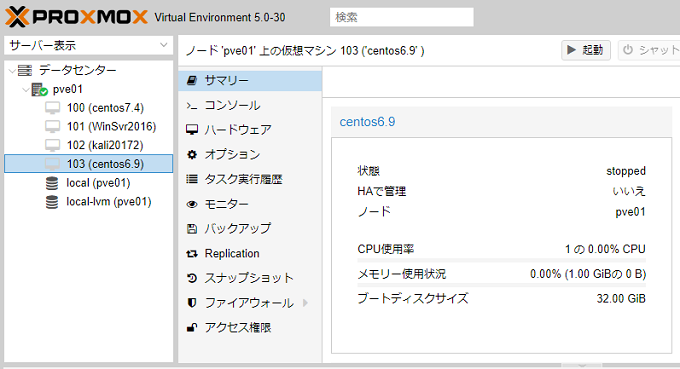
起動中の仮想マシンのコンソールはメニュー内の[コンソール]をクリックすると右側に表示されます。
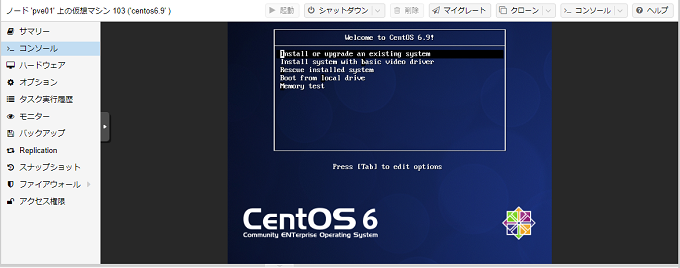
コンソールを別ウィンドウ上に表示させたい場合は、画面上部の[コンソール]から[noVNC]を選択すると別窓が開いてコンソールが表示されます。

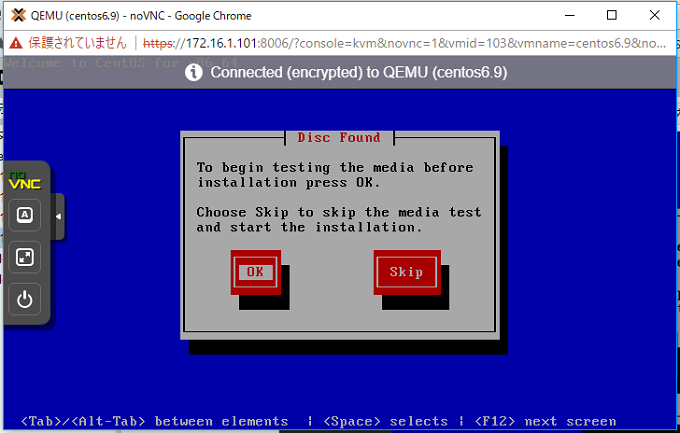
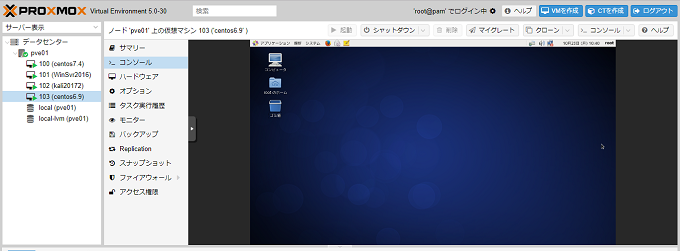
仮想マシンのインストールが完了すればマシン作成完了です。
3.仮想マシンのメリットとProxmoxのメリット

マシンの仮想化は様々なメリットがあります。
仮想化のメリット。例えば、
- まずはCPUやメモリを簡単に増減できる
- 変更を加える前にスナップショットを作成することで変更前の環境に戻せる
といった点も大きなメリットです。
加えて、Proxmoxはコンソールや仮想マシンに接続する際に通常のブラウザで接続可能で特殊なコンソールやアプリが不要というのがポイントの高いところです。
実際に、例えばProxmoxにWindows7やWindows10を作成して、手元にはタブレットなど非WindowsOSを用意して、ブラウザを使用するだけでProxmox上のWindowsOSをリモートから利用することができます。非常に安易な言い方ですが、なんちゃってVDI環境っぽいものとして利用することもできます。
マシンの仮想化にお金が掛かり過ぎて導入が進まない、というような会社や部署で是非一度お試しください。



![Plesk12.5 status=deferred (connect to example.com[111.xxx.yyy.2]:25: Connection refused](https://sys-guard.com/contents/wp-content/uploads/2017/03/plesk12_20151015._s-200x150.png)