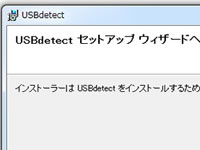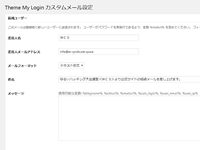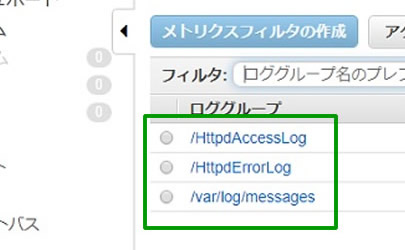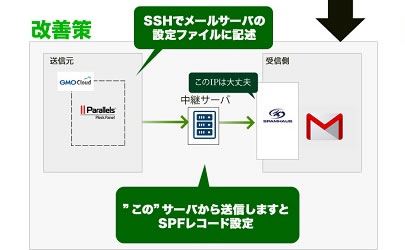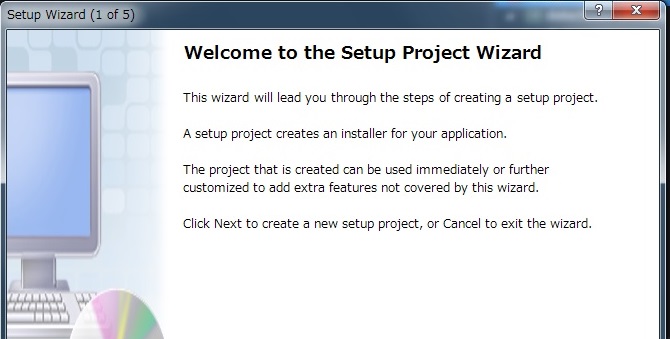
今回はVisual Studioでセットアップウィザードのある、インストーラを作るTipsの御紹介です。
Installer Projectsのインストール
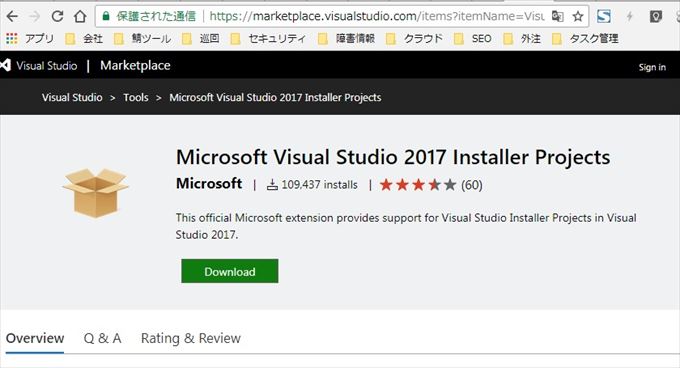
Microsoft Visual Studio 2017 Installer Projects
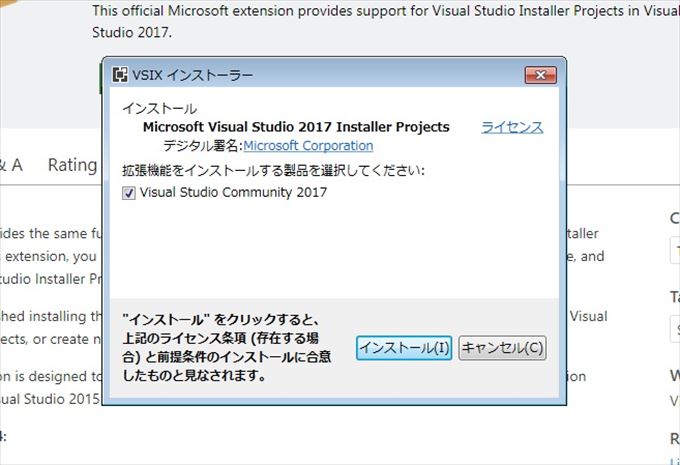
【インストール】をクリックします。
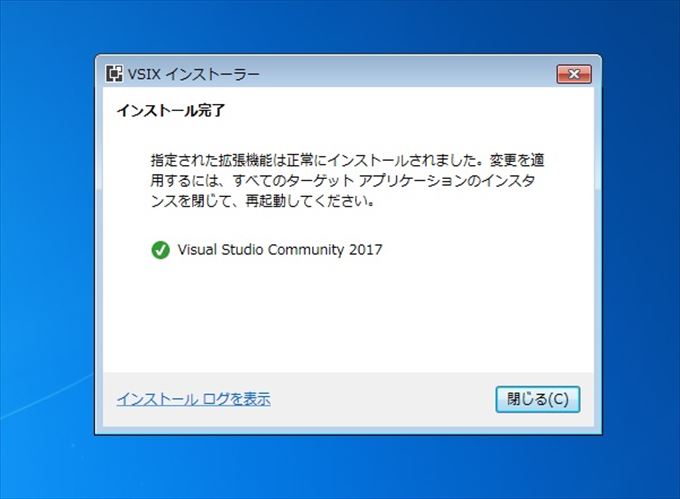
これでVisual Studio 2017にInstaller Projectsがインストールされました。Visual Studio 2017を起動させてみましょう。
Installerのプロジェクトを作ります。
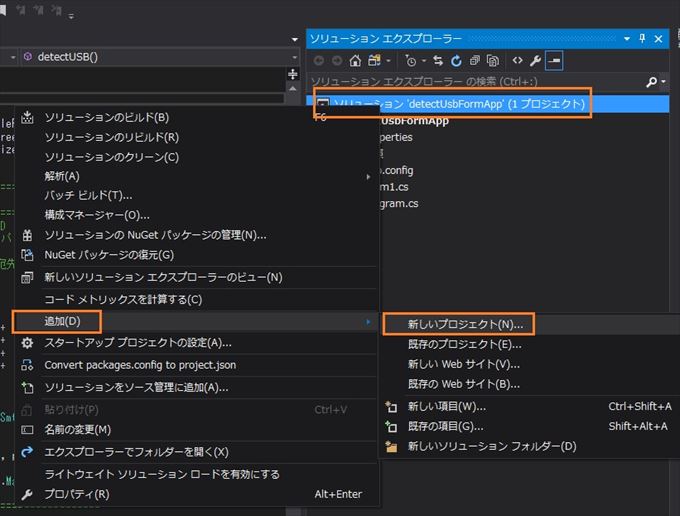
【ソリューション】で右クリック >> 【追加】>> 【新しいプロジェクト】を選択します。
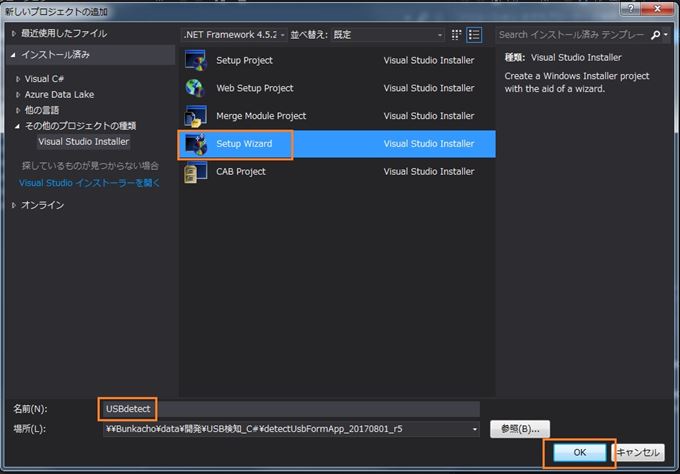
【Setup Wizard】を選択し、名前は任意のものを選択し、【OK】を選択します。
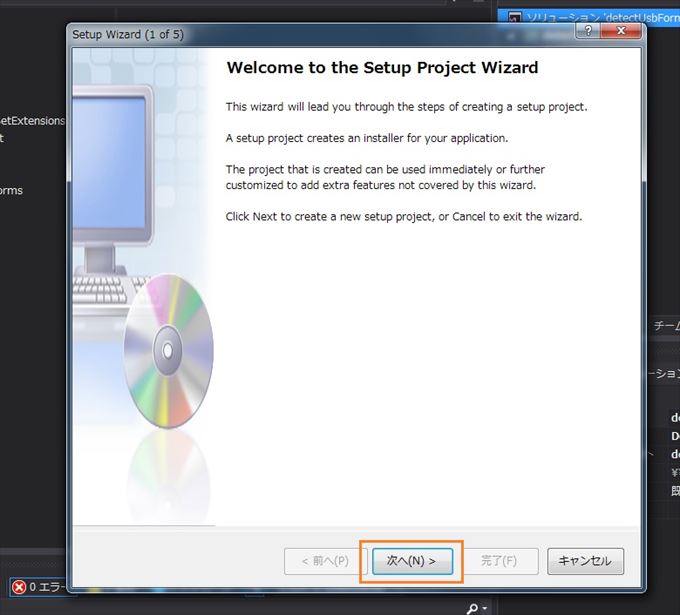
【次へ】を選択します。
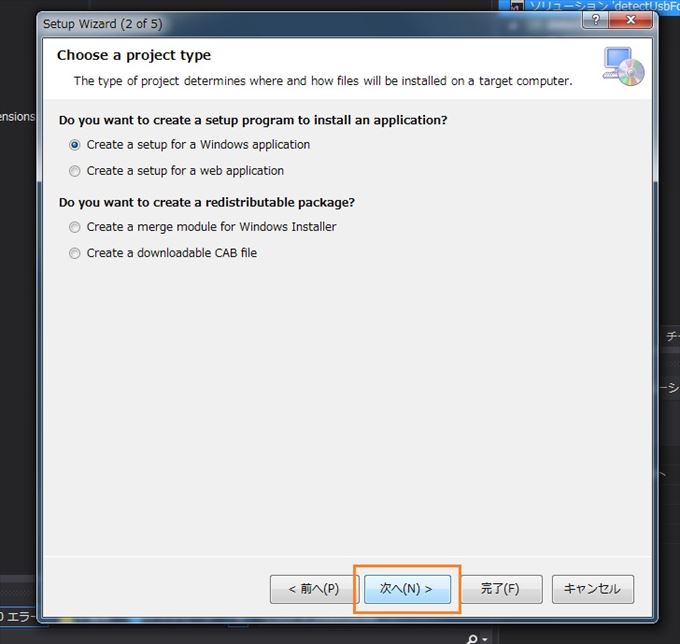
【次へ】をクリックします。
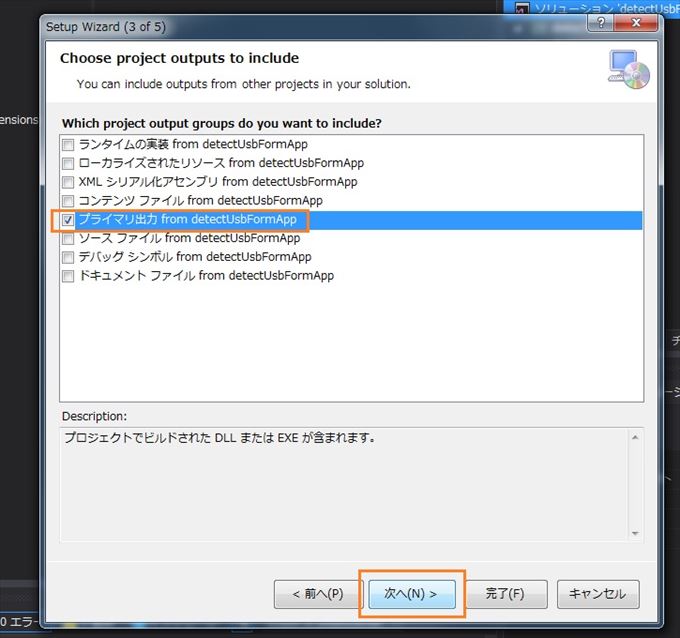
【プライマリ出力 ~】にチェックを入れて、【次へ】をクリックします。
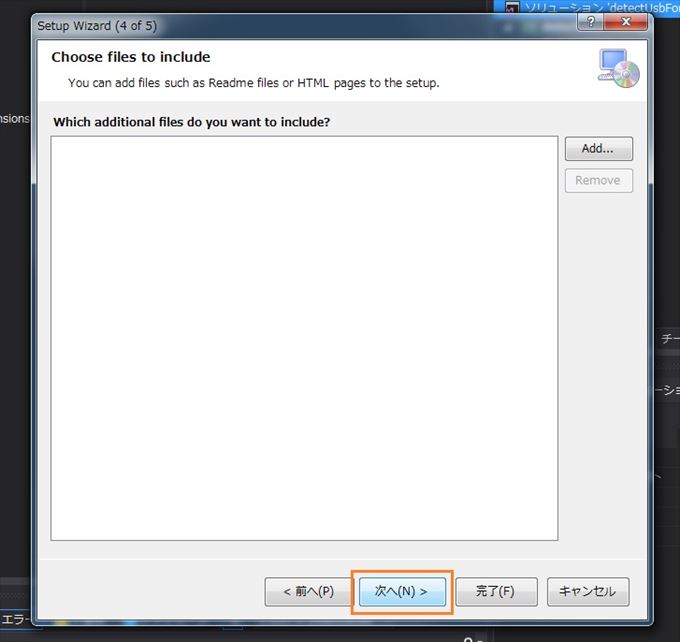
【次へ】をクリックします。
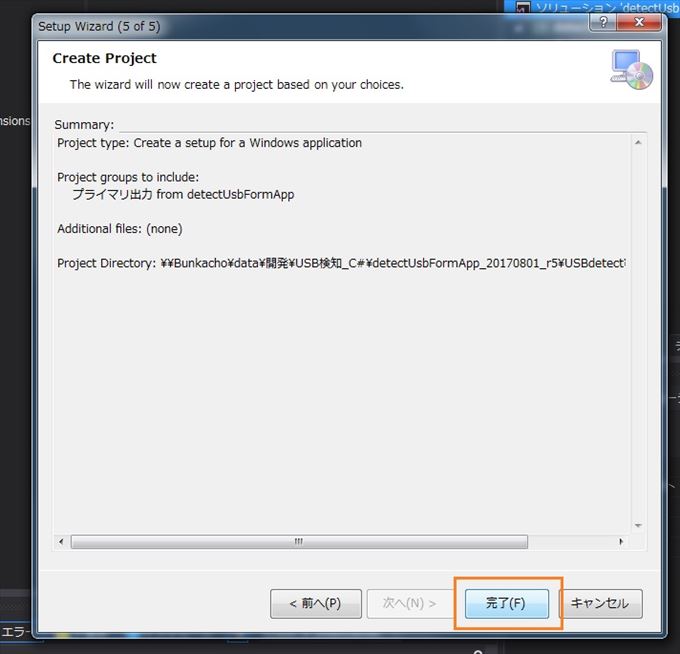
【完了】をクリックします。
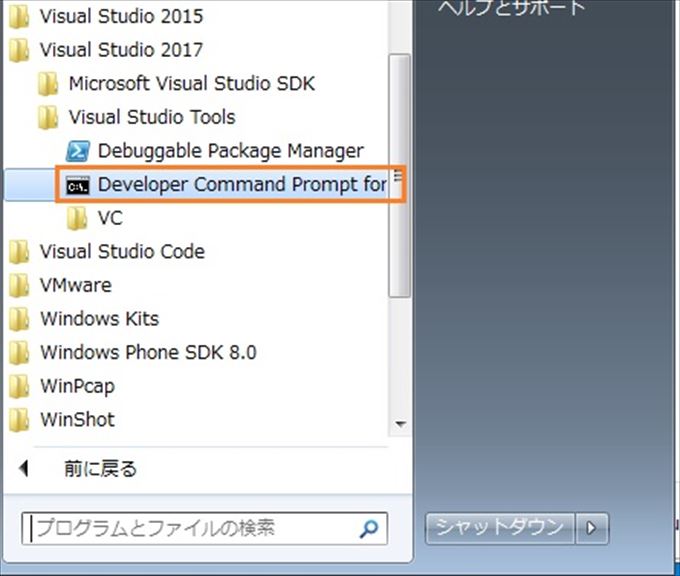
【Developer Command Prompt …】を起動させます。
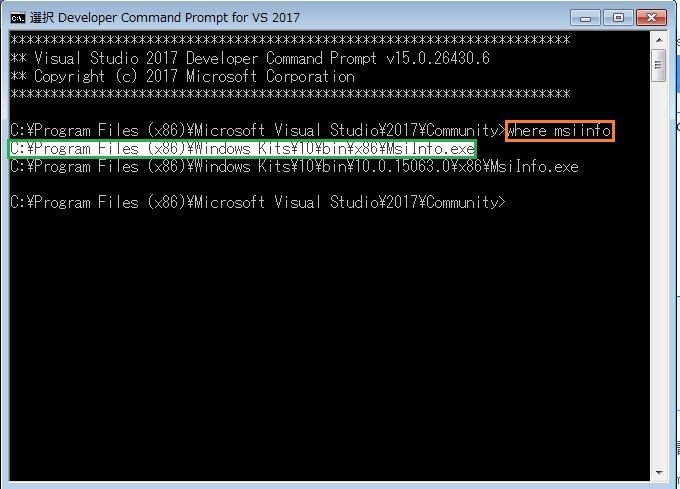
“Where msinfo”コマンドでMsinfo.exeのパスを確認します。
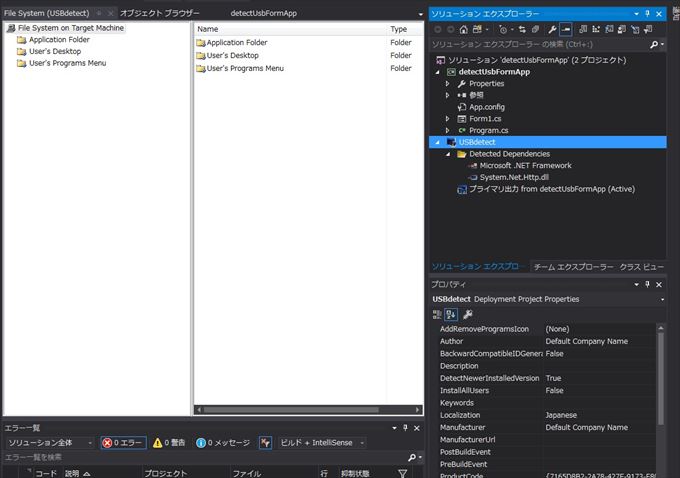
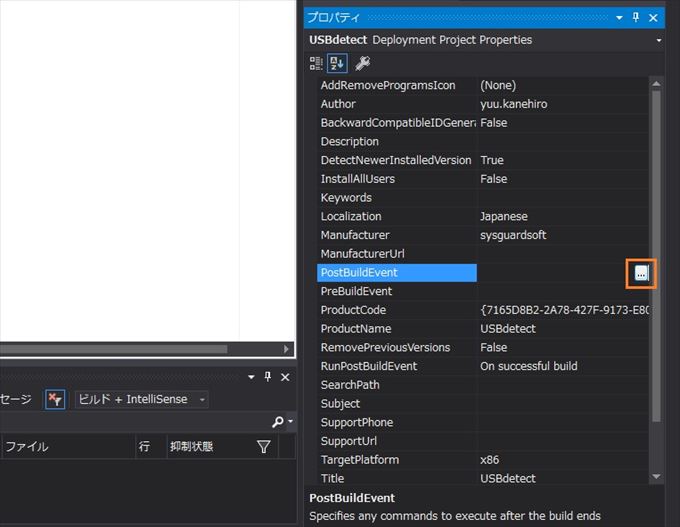
PostBuildEventを選択します。
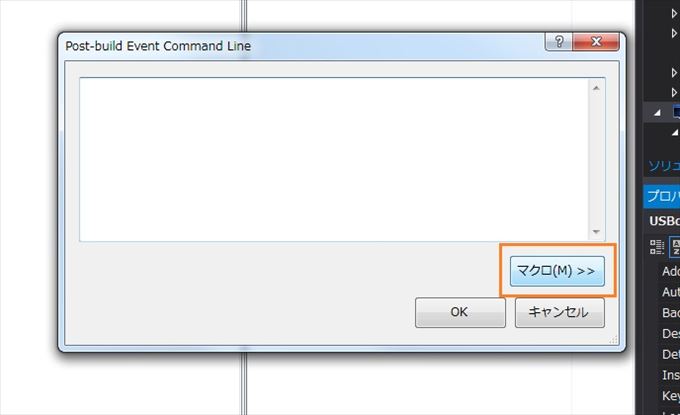
【マクロ】をクリックします。
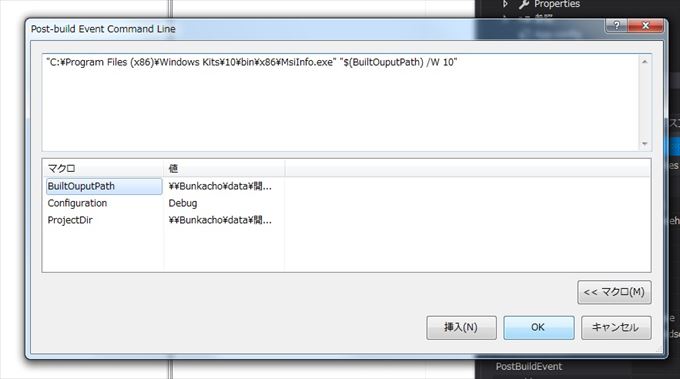
“Where msinfo”で得たパスを用いて、下記のように入力を行います。
|
1 |
"C:\Program Files (x86)\Windows Kits\10\bin\x86\MsiInfo.exe" "$(BuiltOuputPath) /W 10" |
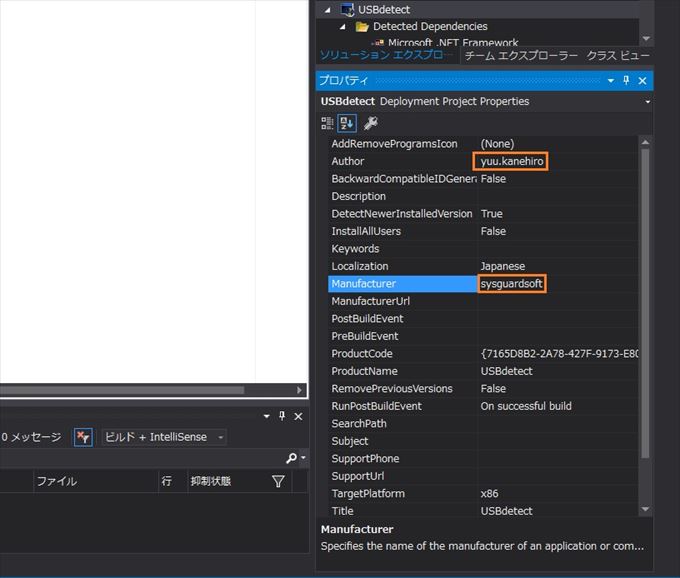
任意で書き換えましょう。
- Author:著者
- Manufacturer: メーカー名
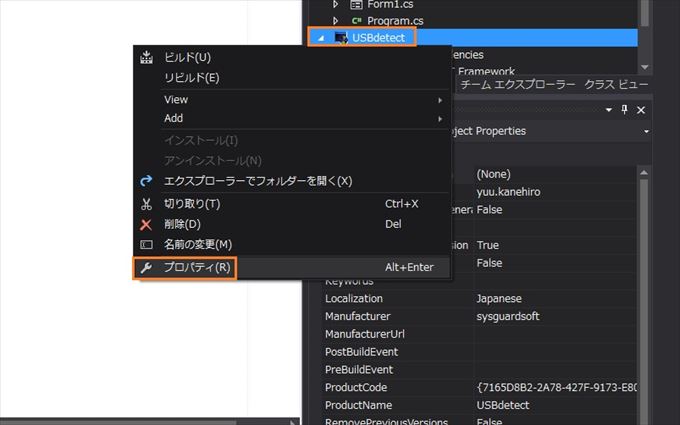
プロジェクトで右クリックを行い、【プロパティ】を選択します。
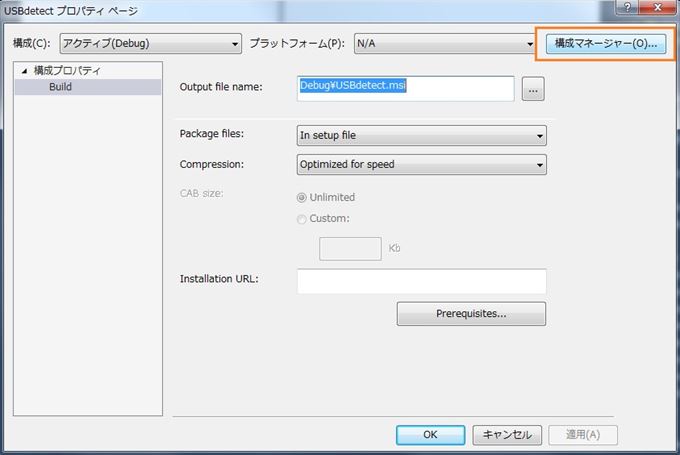
【構成マネージャ】を選択します。
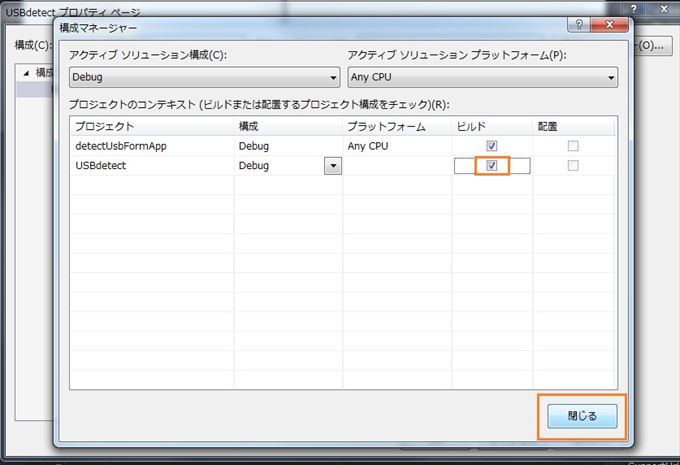
画像のようにビルド項目にチェックを入れて、【閉じる】をクリックします。
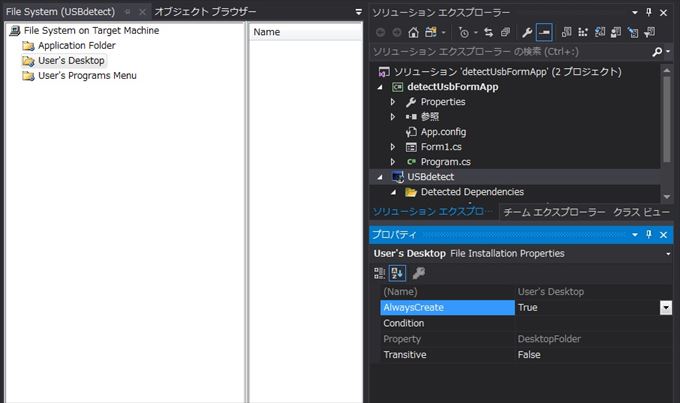
【User’s Desktop】フォルダのAlwaysCreateプロパティをtrueにします。
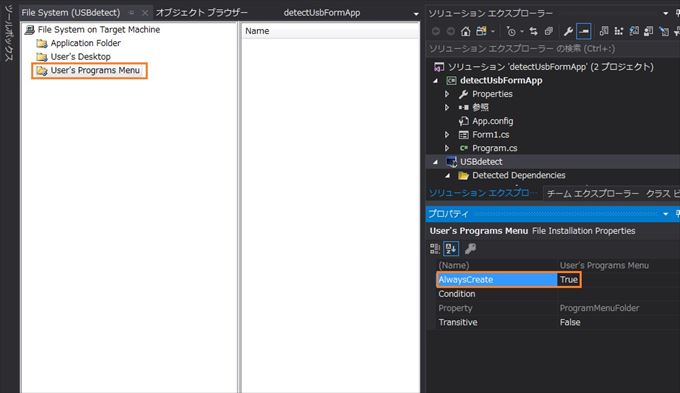
【User’s Programs Menu】フォルダのAlwaysCreateプロパティをtrueにします。
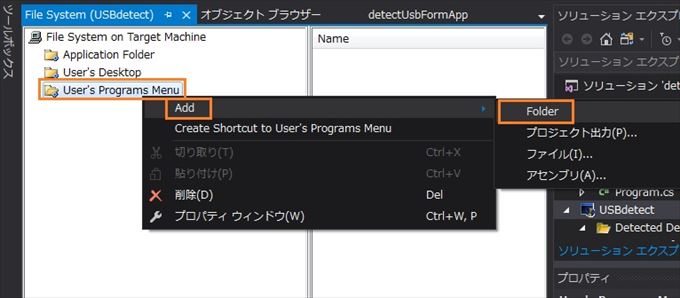
【User’s Programs Menu】で右クリックを行い、【Add】>> 【Folder】を選択します。
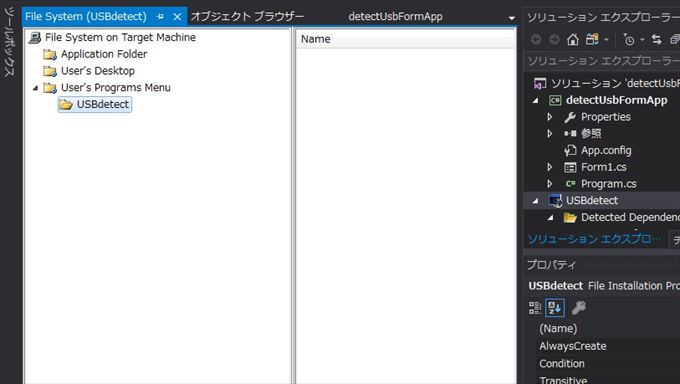
フォルダが出来るので、任意の名前を設定して下さい。
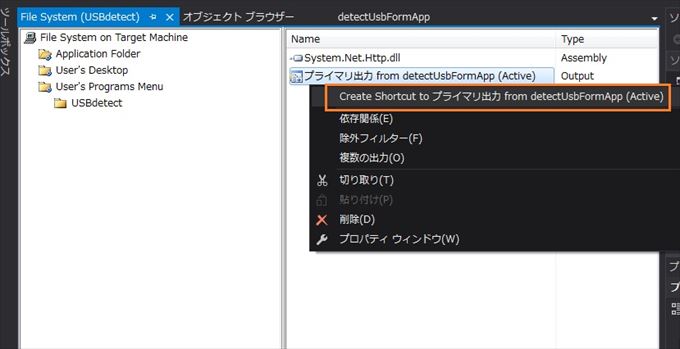
【Application Folder】にて、”プライマリ出力 from …”のファイルで右クリックを行い、”Create Shortcut to …”を選択します。
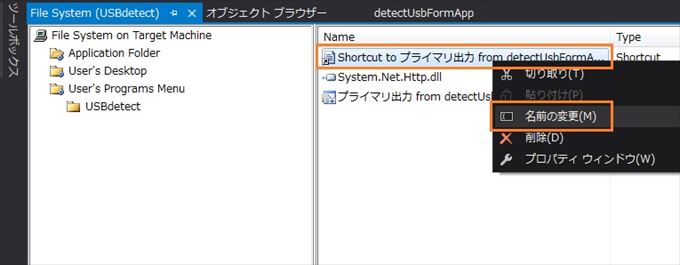
ショートカットが作成されるので、名前の変更を行います。
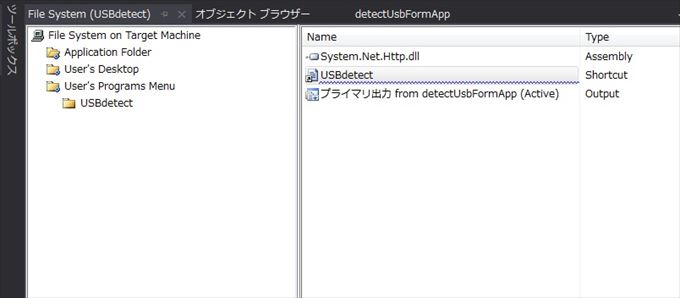
任意の名前にして下さいね。
アイコンの設定
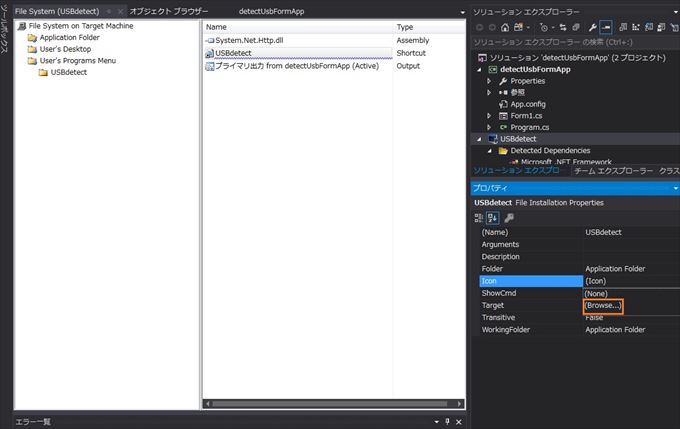
Iconプロパティにて(Browse…)を選択します。
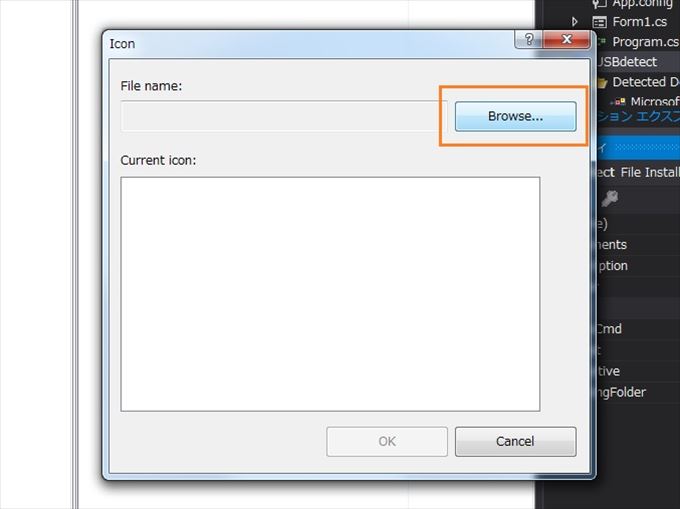
【Browse】をクリックします。
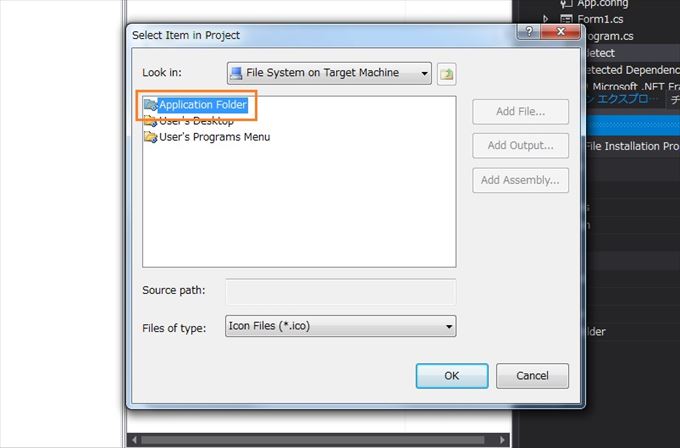
【Application】をダブルクリックします。
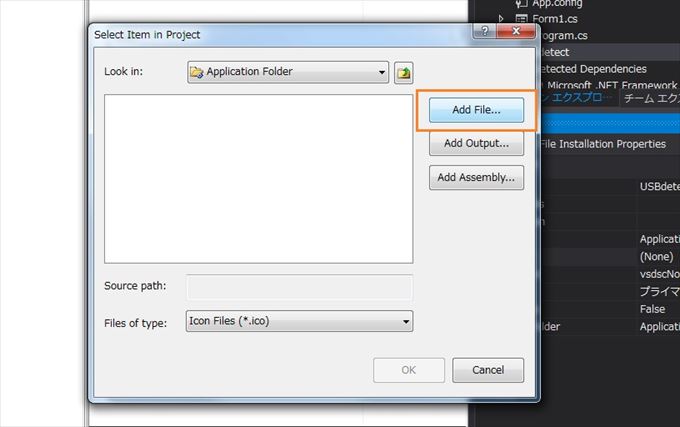
【Add File】を選択します。
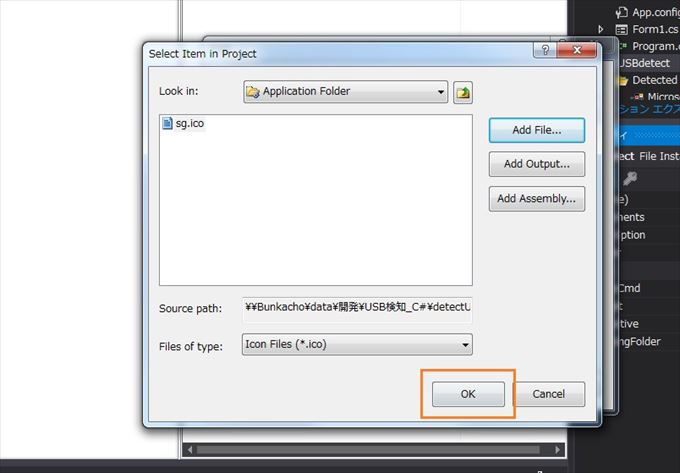
予め用意しておいたアイコンを選択して、【OK】をクリックします。
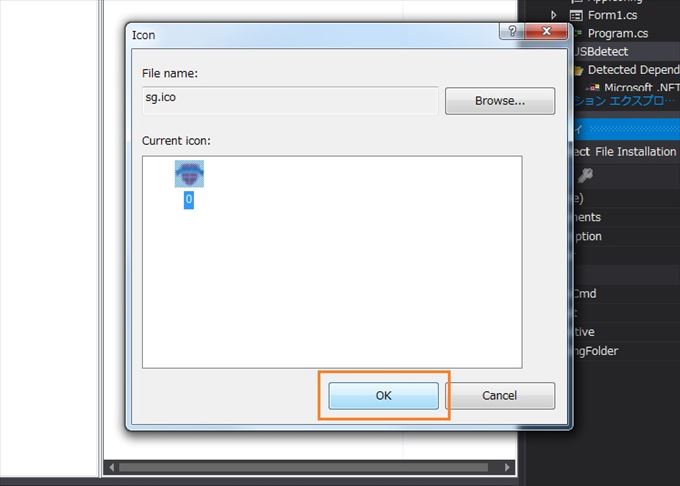
【OK】をクリックします。
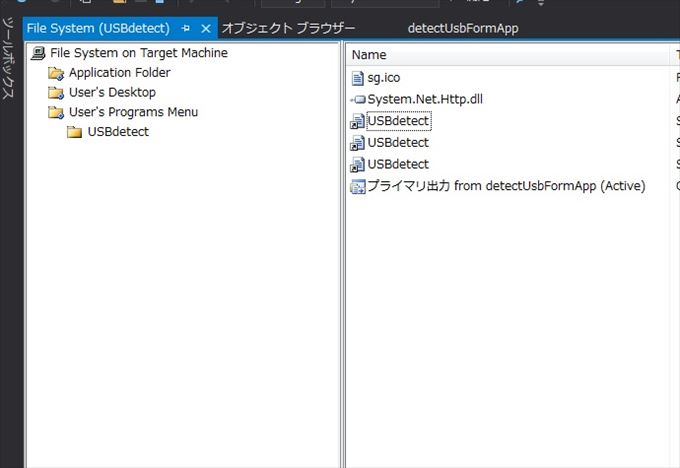
ショートカットをフォルダ分用意します。
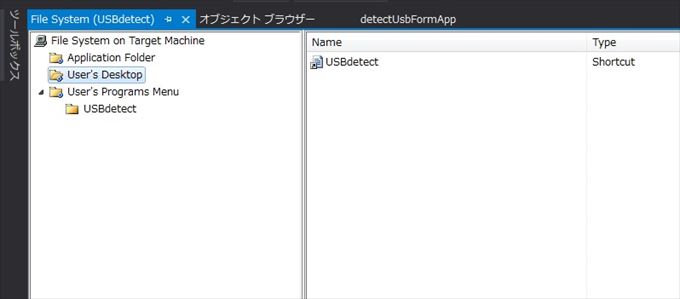
各フォルダに配置します。
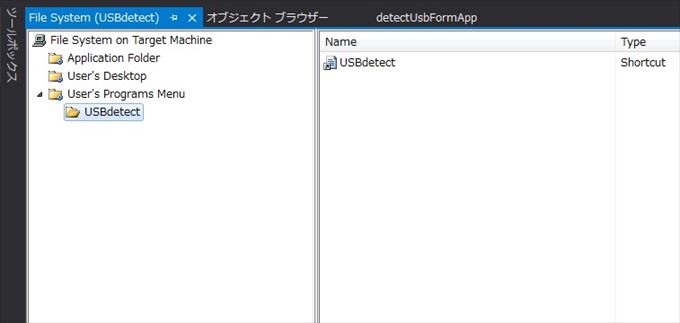
各フォルダに配置します。
アプリのスタートアップ登録
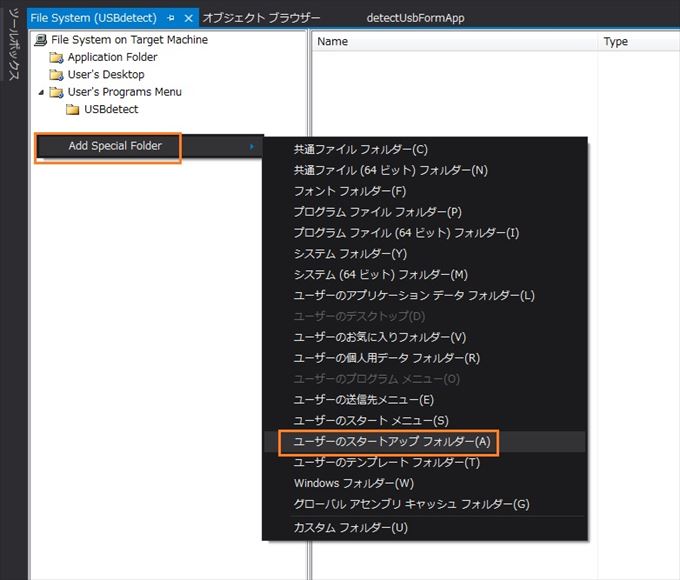
空白で右クリックを行い、【Add Special Folder】>> 【ユーザのスタートアップフォルダー】を選択します。
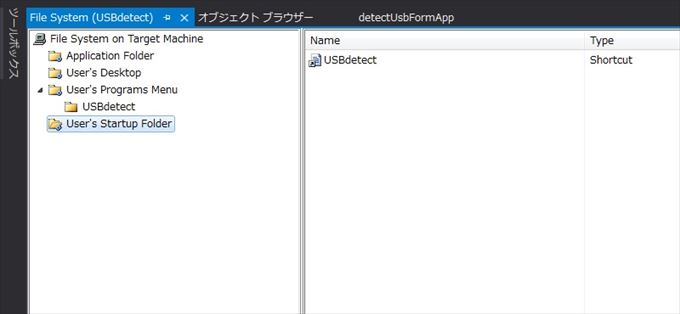
各フォルダと同じようにショートカットを設置します。
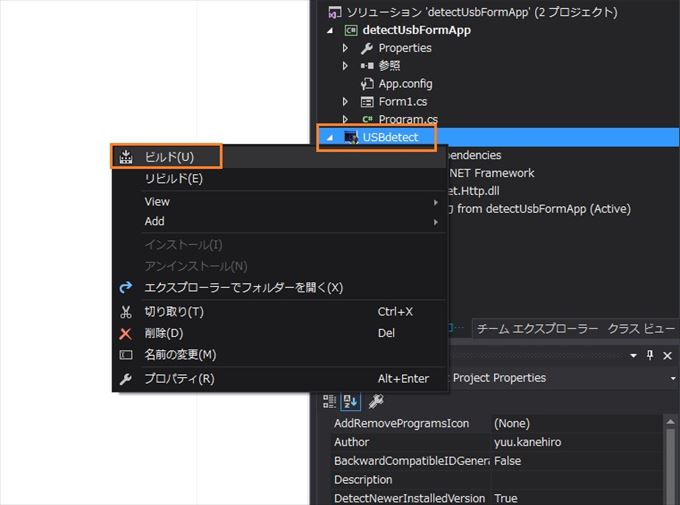
ビルドしましょう。
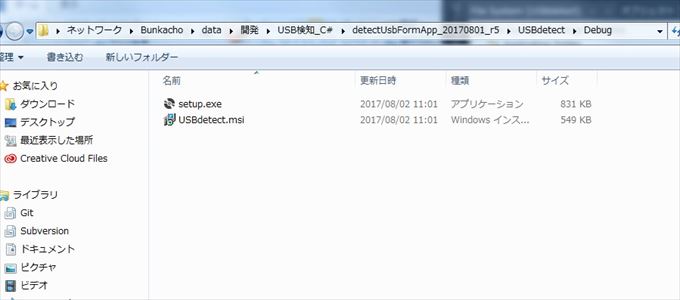
exeファイルが生成されました。
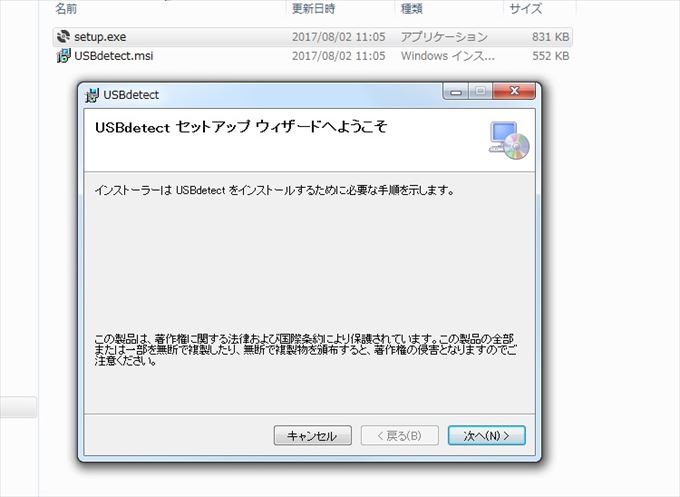
クリックするとインストールを行えます。
インストール後の挙動
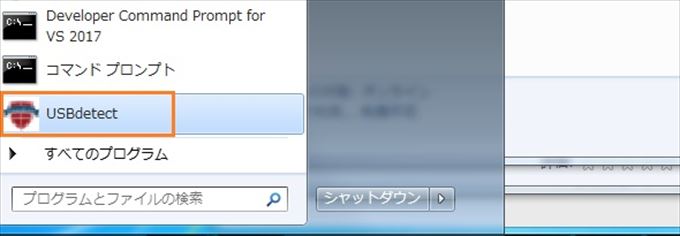
スタートメニューにアプリが表示されました。
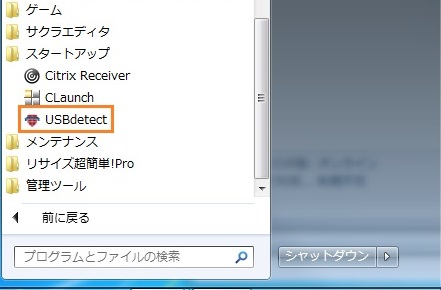
スタートアップに登録されていることがわかりますね!
インストール先を確認
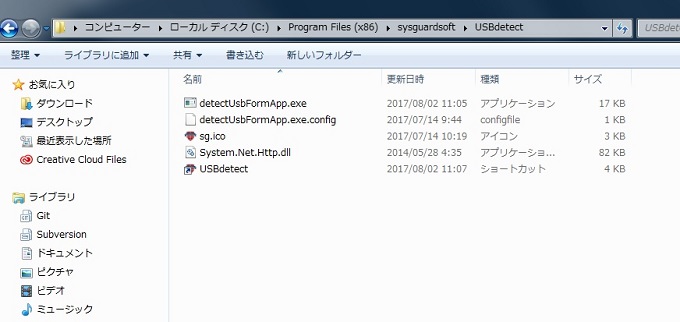
インストール先のプログラムファイルも確認出来ました。このようにVisual Studio 2017を使ってインストールウィザードを簡単に作ることが出来ます。
お疲れ様です。