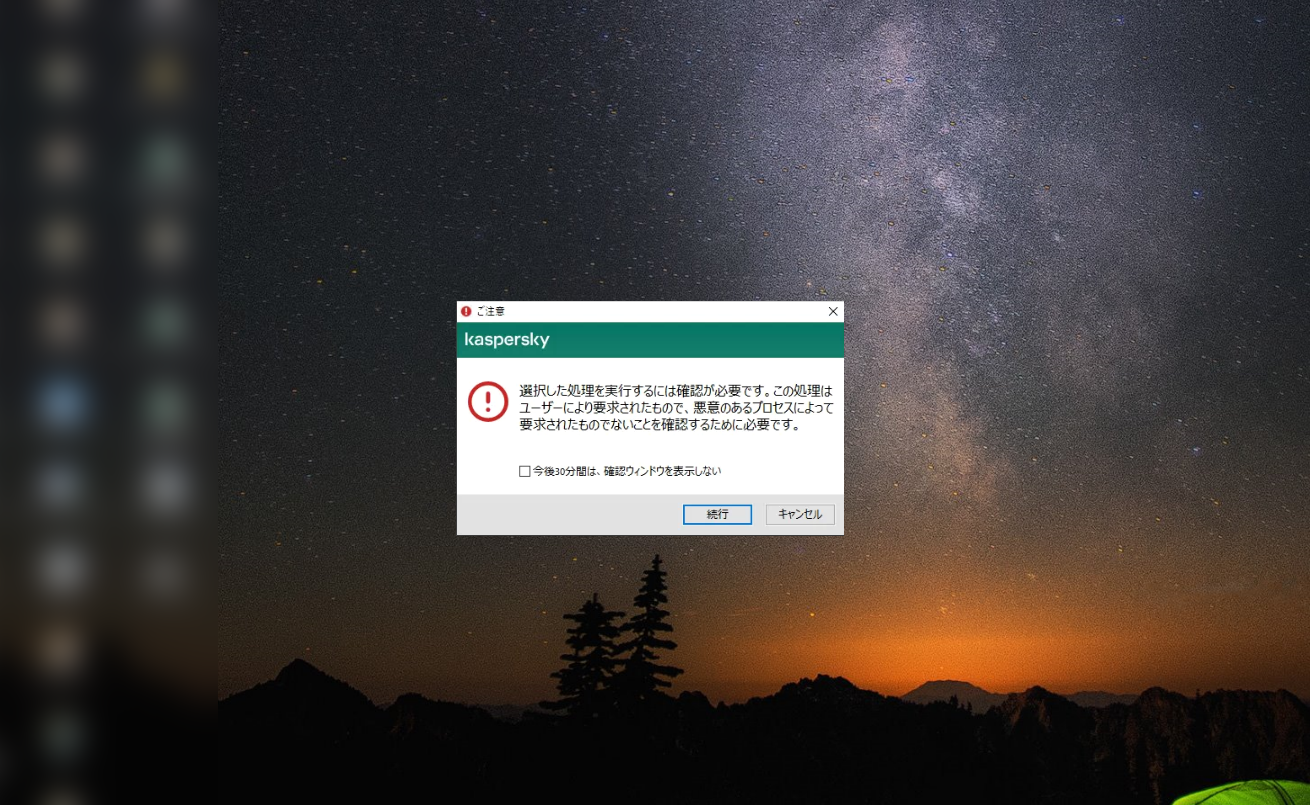皆様こんにちは。スタッフTでございます。
10月も後半となり、来月には年賀状の発売も始まりますよね。
最近は年賀状を書く方も少なくなってきてはいますが、そんな時にちょっとだけ役に立つエクセルの小技を前回に引き続きご紹介いたします。
住所録を作る時、複数の場所からデータを抽出してきたりしますよね。
表示される項目や入力形式が区々で統一性がなかったりします。
よくあるのが電話番号の表示にハイフンが入っていたりいなかったり、半角と全角が混ざっていたり・・・
知ってる方もいるとか思いますが一応紹介させて頂きます。
電話番号のハイフンを取り除いてみましょう。
先ずはサンプルの住所録を見て下さいね。
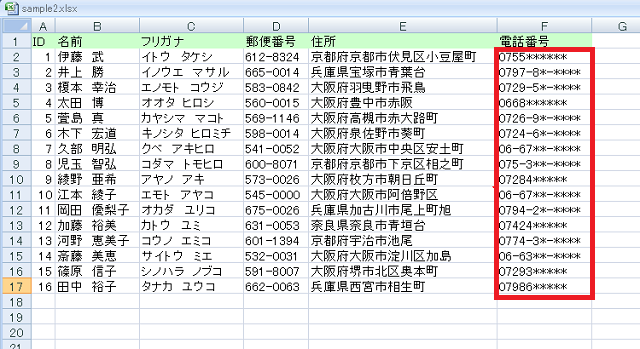
ご覧のようにハイフンの有る無しが混在しています。
これをハイフン無しに統一してみたいと思います。
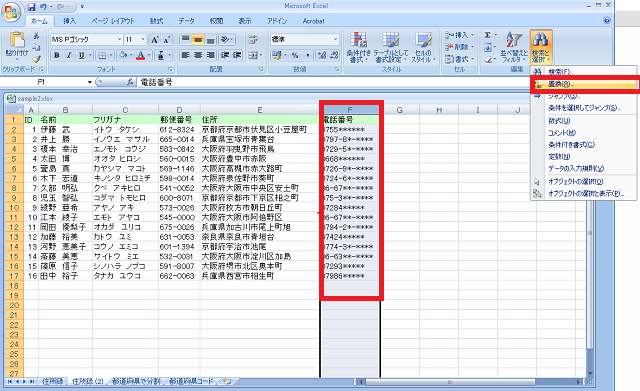
先ずはF列を選択してホームリボンの端の検索と置換のタブから置換をクリックします。
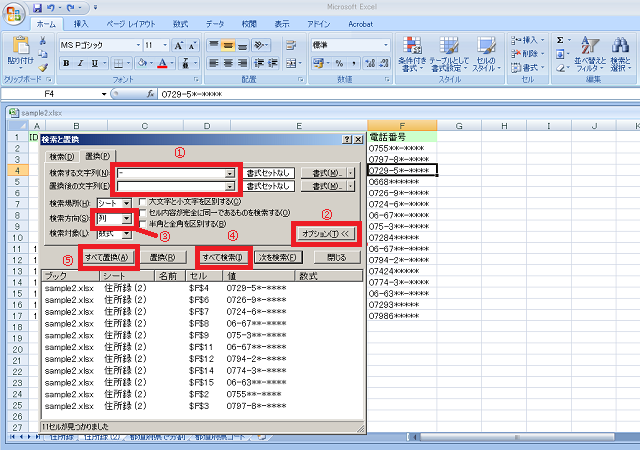
ウィンドウが開いたら①~⑤の順番に入力していきます。
①検索する文字列に - を入力し、直下の置き換え後の文字列は何も入力しないでください。
②次にオプションをクリックすると詳細の設定が出来るようになるので
③のプルダウンリストから ”列” を選択してください。
④のすべてを検索をクリックすると検索で見つかった内容が表示されます。
セルの項目を見るとちゃんとF列のセルのみ検索されています。
この表には郵便番号の項目もあるのでここで列を選択しないと郵便番号の列まで一緒に検索されてしまします。
検索されたセルの内容に間違いがなければ
⑤すべてを置換をクリックすると下のようにハイフンが削除されます。
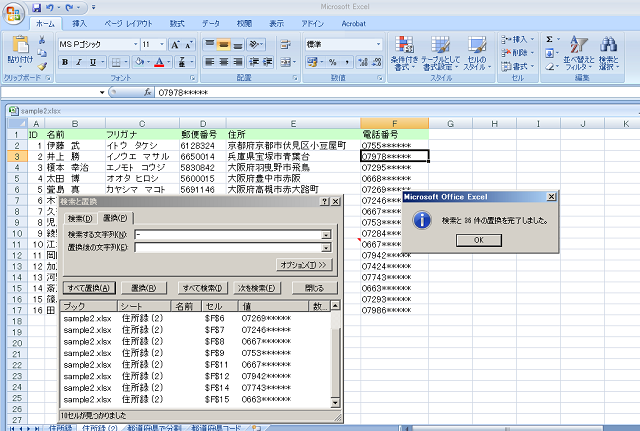
バラバラだったデータがハイフン無しの表示に統一されました。
次は半角と全角の入り混じったデータの統一をしてみましょう。
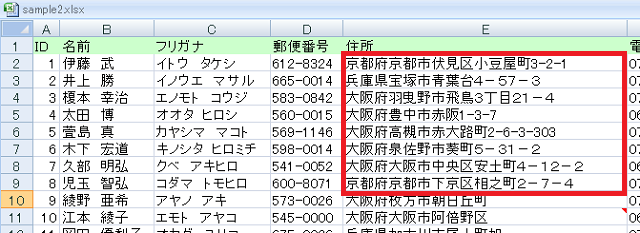
上の表のように住所の数字が半角、全角が入り混じっています。
これを関数を使ってどちらかに統一していきます。
全角→半角ならASC、
半角→全角ならJIS関数を使っていきます。
先ずはASC関数から。
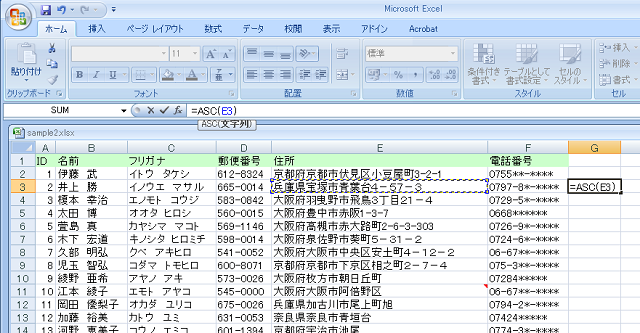
セルE3の住所は数字が全角になっているので半角に変更します。
先ずは変更後の住所を入力するセルを選択します。ここではG3です。
ここに関数を入力します。
=ASC(E3)
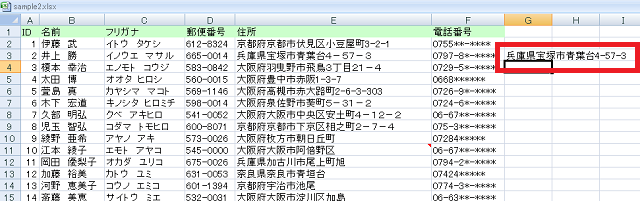
Enterを押せば全角の数字が半角に変更されています。
同じように半角から全角にするにはJIS関数を使います。
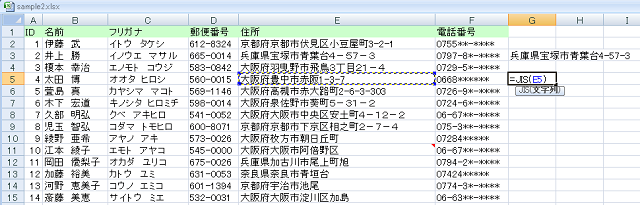
セルE5は数字が半角で入力されていますので同じように変更後の住所を入力するセルを選択し
=JIS(E5)
を入力
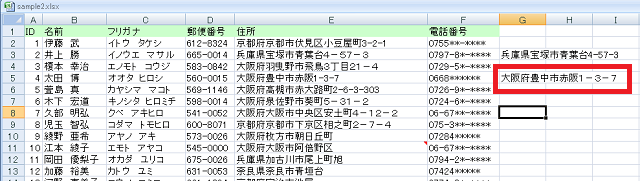
数字が全角に変更されました。
とても簡単ですよね。
これをE列全てどちらかに統一したい場合(ここでは半角に統一していきます)
最初に一つの行でASC関数を使って変更します。(先ほどやったセルG3)
出来たセルを選択して右下にカーソルを持っていくとポインターが黒い十字に変わります。
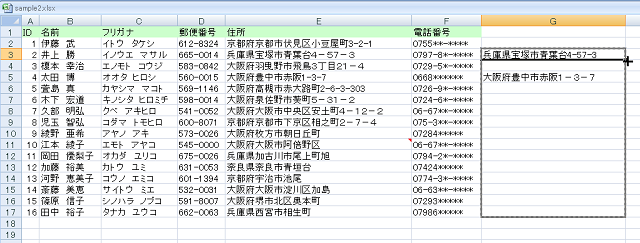
この状態で表の一番下までドラッグしていけば関数がコピーされます。
この場合は全角から半角ですので、元々のデータが半角で入力されているものはそのままで全角で入力されているものだけ変更されます。
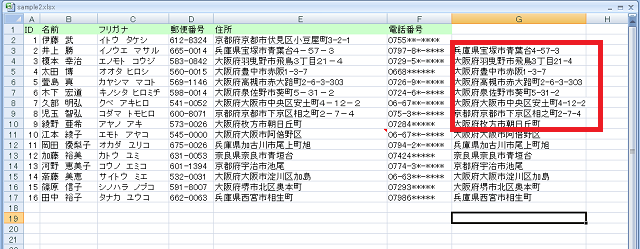
とっても簡単な一例です。
文字列の操作関数は見ただけでちょっと難しそうなものもありますが、これなら簡単に使って頂けるかなと思います。