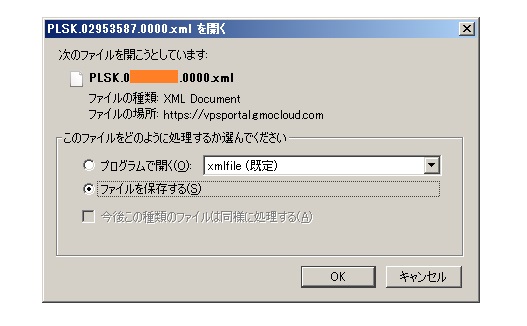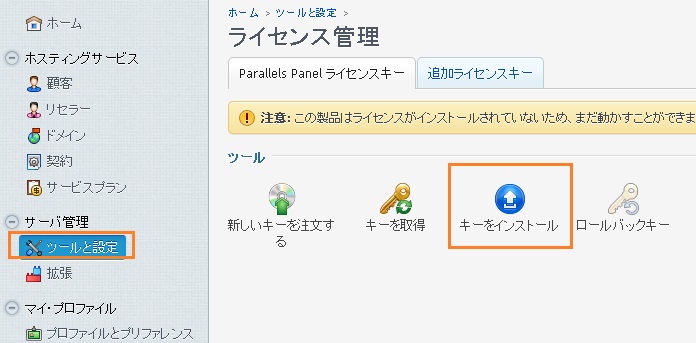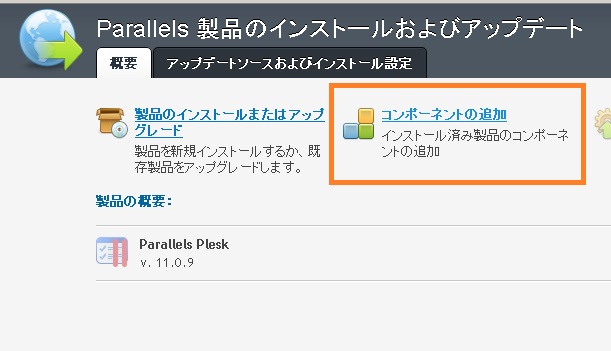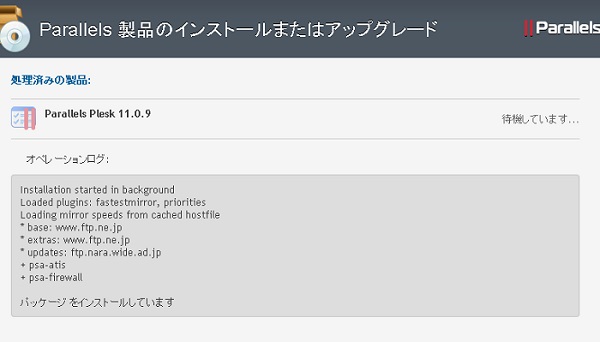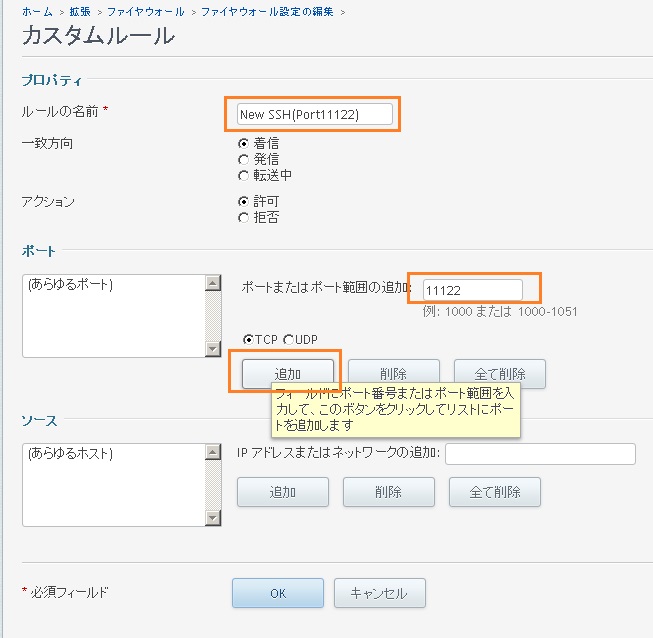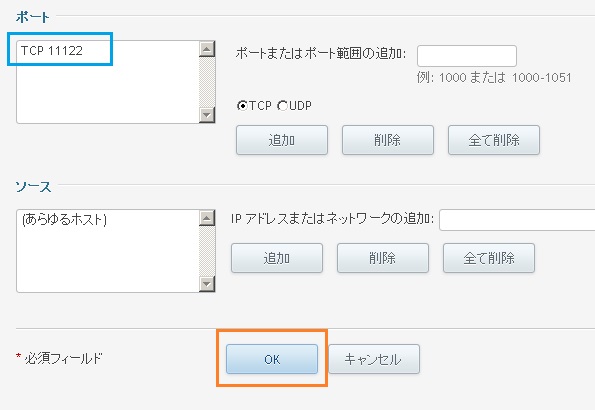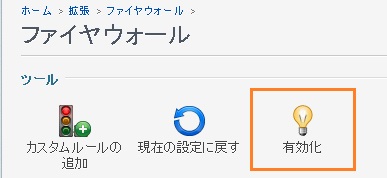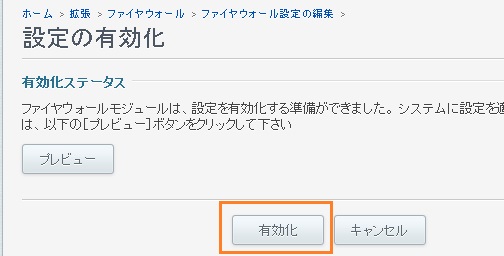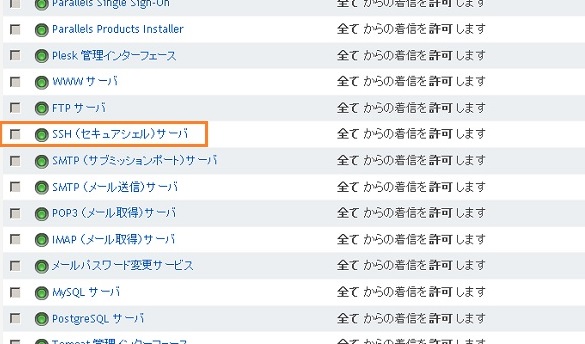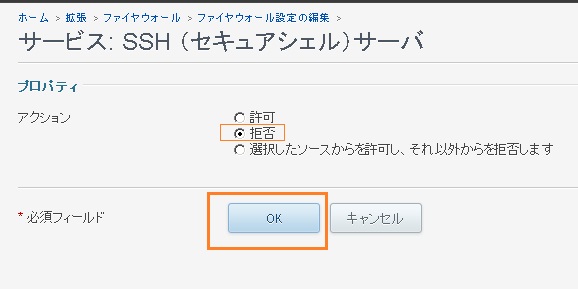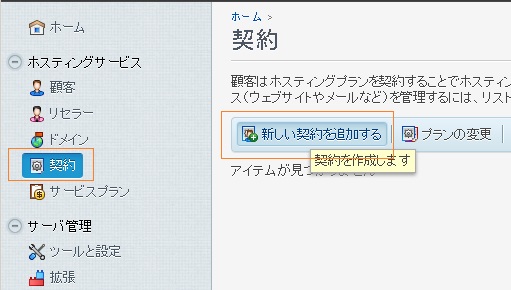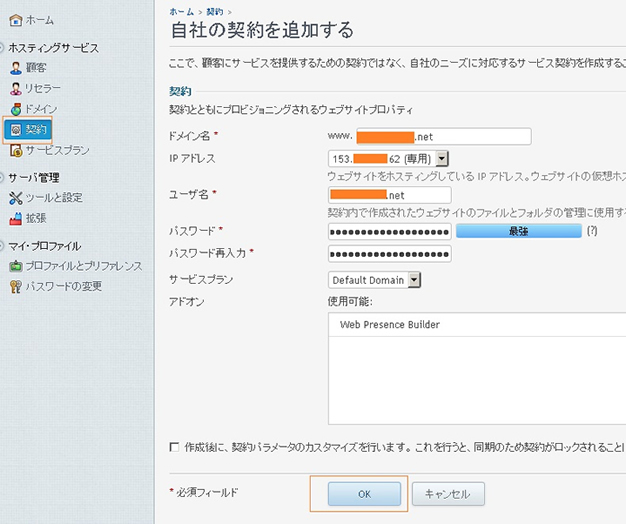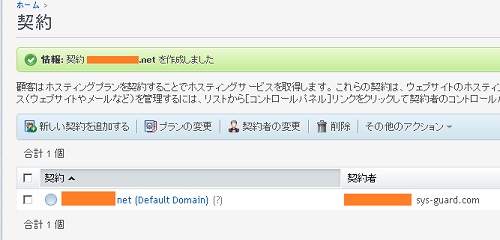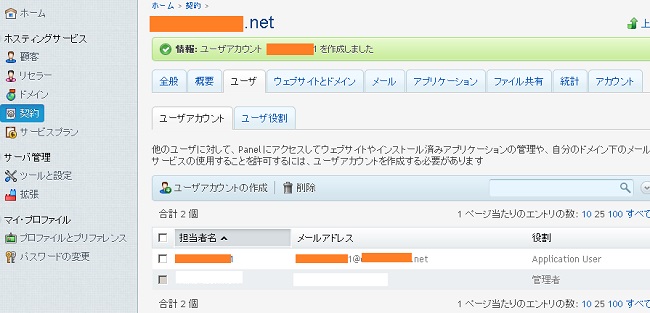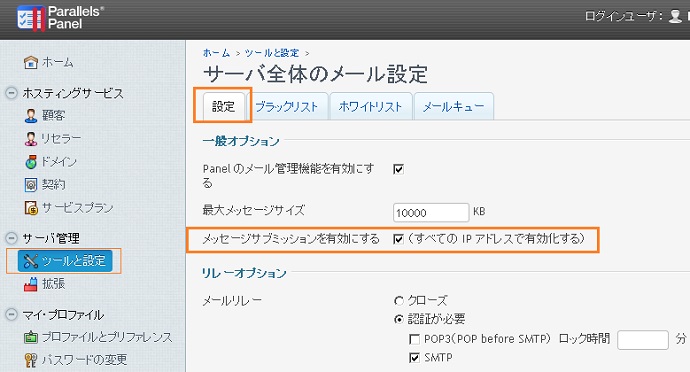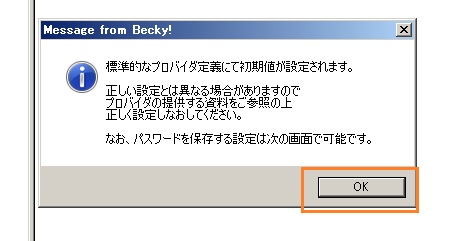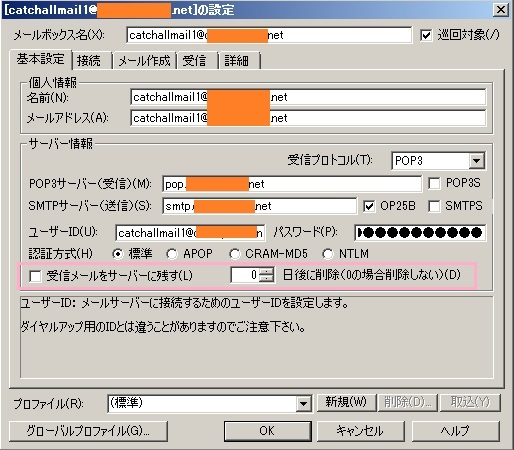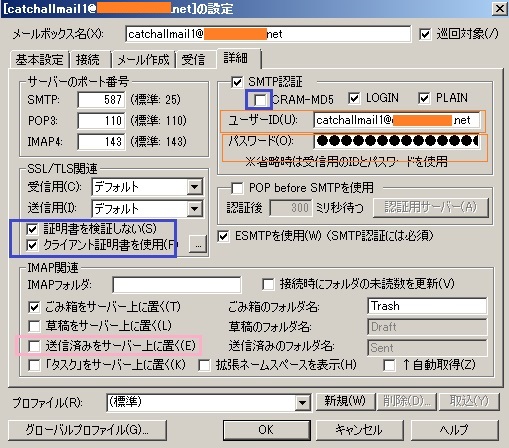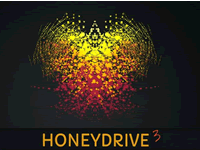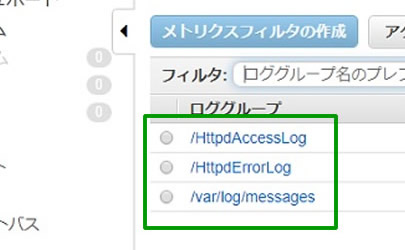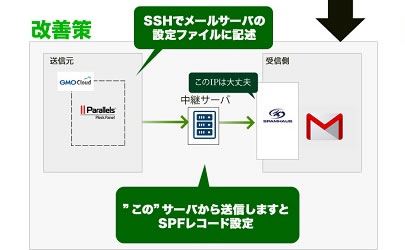サーバー操作といえば普通はコマンドラインによるコンソールですが、PleskやらWebminを使ってWindows Serverのように
『GUIでサーバーを管理したい。』というお客様の需要もあり、気が付けば業務上触る事も多くなってきました。
Pleskに関する記事も巷にあまりないようですし記事にすることにします。
また、Pleskやクラウドについて有償サポートを承ってますので
お困りの方はご相談下さい。
※本記事を参照した事により生じた損害について、過失の有無や程度にかかわらず一切の責任は負いかねますのでご了承ください。
※操作を誤るとサーバーへ接続が出来なくなったり、損傷する可能性のある内容が一部あります。
日本語化
[Tools & Settings]>> [Languages]>>
[ja-JP]を選択し、[Make Default]をクリック設定が完了すると、
「Information: Selected language was set as the default for the Panel.」と表示されます。
一度ログアウトを行い、ログインすると日本語の画面になっています。
ライセンスキーのダウンロードとインポート
件名:【GMOクラウド VPS】Parallels Plesk Panelライセンス発行完了のお知らせ
From: GMO CLOUD ServiceCenter
というメールがくるので中身を見て
○ライセンスキーダウンロード用URL:
https://vpsportal.gmocloud.com/account/plesk/G0fjfkAfajkBsdfjaojaoTRGAFAGhogehogeLblk
送られてきたアドレスにアクセスする。
『ツールと設定』 >> 『ライセンス管理』 >>
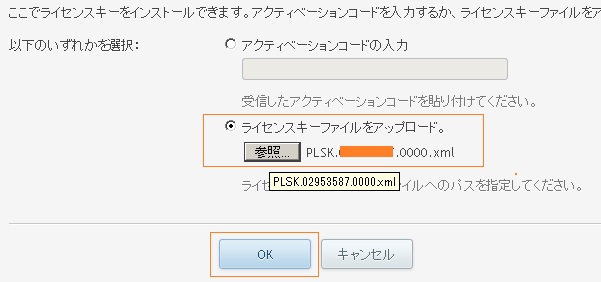
参照をクリックしてダウンロードしたファイルを選択し、『OK』をクリックしアップロードする。
これでライセンス認証は終わりです。
pleskのadminパスワードを忘れた場合
SSHに接続しrootになった状態で
[bash] # /usr/local/psa/bin/admin –show-password[/bash]
で参照できます。
機能の拡張
サーバー管理 >> ツールと設定 >> アップデート及びアップグレード >>
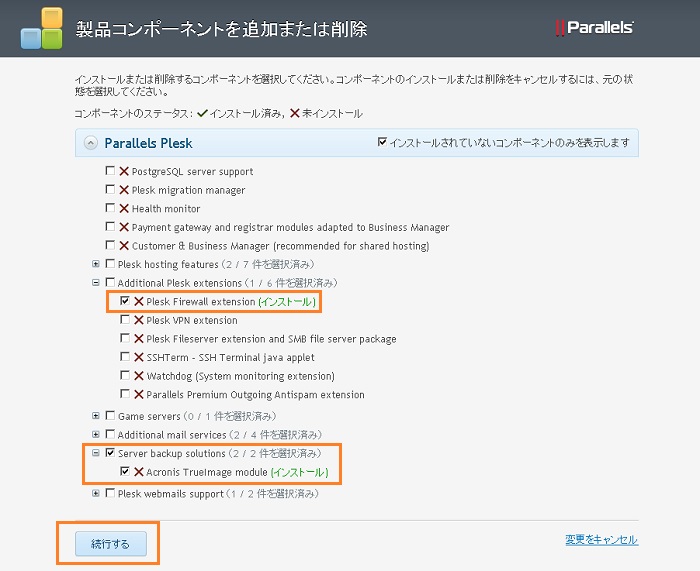
『Plesk Firewall extension』にチェックを入れて『続行する』をクリック。
Acronisにもチェックが入ってますが気にしないでください。
■Plesk Firewall extension
FirewallをGUIで操作できます。
■Acronis TrueImage module
サーバオペレーションを停止せずにサーバディスクのバックアップイメージを作成し、
システム全体を簡単かつ素早く復元することが可能です。
暫く待ちます。
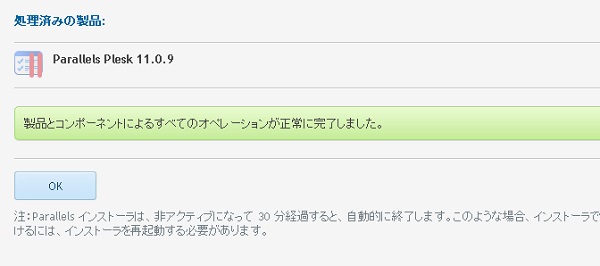
『OK』をクリックします。
ではさっそくモジュールを触ってみましょう。
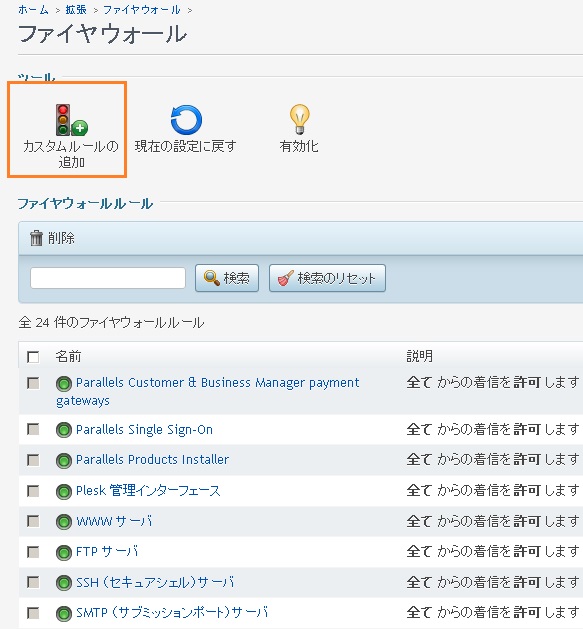 拡張 >> ファイヤウォールをクリックすると
拡張 >> ファイヤウォールをクリックすると
上記の画面がでます。
『カスタムルールの追加』をクリックしてみましょう。
【カスタムルールの作成】
カスタムルールを追加して任意のポートをあけます。
ポートまたはポート範囲の追加:穴をあけるポート番号を記入
記入を行ったら
ポートセクションの追加を押してください。
左側に追加されましたので
『Ok』をクリックします。
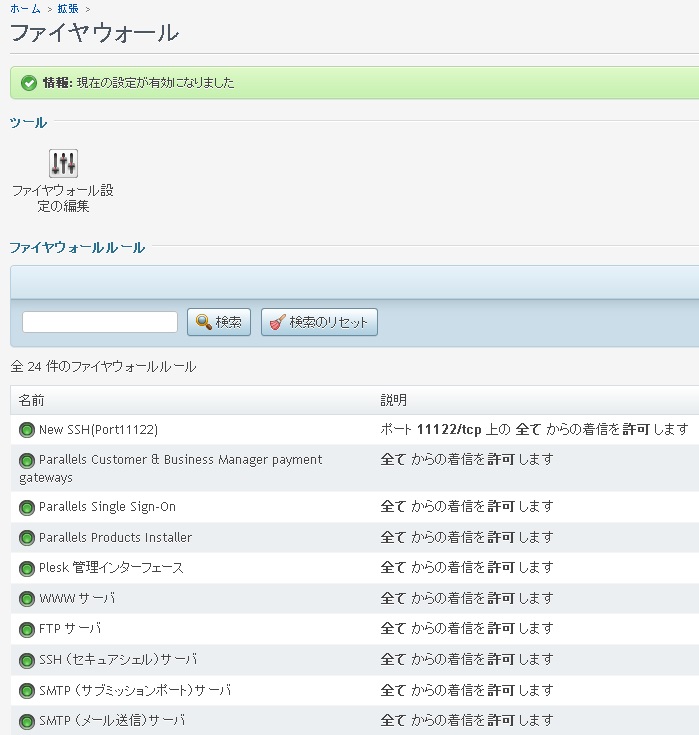
New SSH(Port11122)が開いたポートになります。
SSHの制限設定をやってみよう!
※誤った設定を行うと接続出来なくなる恐れがあります。
※コマンドラインでの設定になれていない場合はやめましょう。
【 SSHのポート変更設定】
iptablesの初期設定の確認
[/bash]
[bash] # Firewall configuration written by system-config-firewall
# Manual customization of this file is not recommended.
*filter
:INPUT ACCEPT [0:0] :FORWARD ACCEPT [0:0] :OUTPUT ACCEPT [0:0] -A INPUT -m state –state ESTABLISHED,RELATED -j ACCEPT
-A INPUT -p icmp -j ACCEPT
-A INPUT -i lo -j ACCEPT
-A INPUT -m state –state NEW -m tcp -p tcp –dport 22 -j ACCEPT
-A INPUT -j REJECT –reject-with icmp-host-prohibited
-A FORWARD -j REJECT –reject-with icmp-host-prohibited
COMMIT
[/bash]
以下を22番ポートの設定の上に2行追加してください。
[bash] -A INPUT -m state –state NEW -m tcp -p tcp –dport 8443 -j ACCEPT-A INPUT -m state –state NEW -m tcp -p tcp –dport 11122 -j ACCEPT
-A INPUT -m state –state NEW -m tcp -p tcp –dport 22 -j ACCEPT
[/bash]
編集を終了させます。
なぜこれをやるかというと他の管理者が誤ってiptablesをrestartさせると
PleskにログインもSSH接続も出来なくなる恐れがある為の命綱です。
iptablesをストップさせます(設定の反映はしない)
[bash] # service iptables stop
[/bash]
【SSHの接続ポート変更】
22番ポートのままだと攻撃が五月雨のようにくるので
SSH接続ポートを任意のものに変えます。例として11122にしてます。
それぞれ各自変更してください。
#Port 22
↓変更
Port 11122
#Port 22
[/bash]
[bash]
# service sshd restart
[/bash]
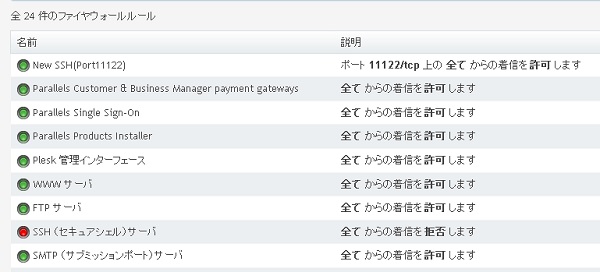
設定の有効化を行ってください。
有効化を行うとSSHの接続は11122番ポートでしか
繋がらなくなります。
ドメインの設定
※条件:ドメインを取得済みであること。
ドメイン未取得の場合はバリュードメインなどで取得する。
https://www.value-domain.com/
必須事項を記入して『OK』をクリックします。
ユーザー名とパスワードはFTPアカウントになります。
『OK』をクリックします。
【ドメインの有効期限を無制限にする】
※これを行わないと有効期限が切れた時にWEBやメール機能が止まる恐れがあります。
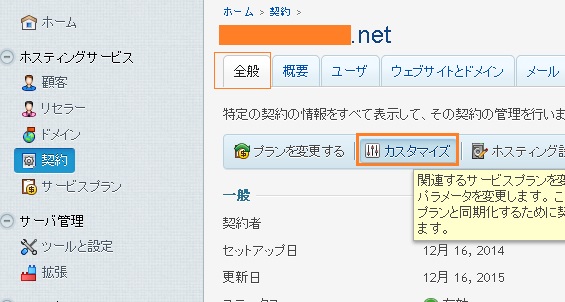 『契約』 >> 『ドメイン名』 >> 『カスタマイズ』 をクリックします。
『契約』 >> 『ドメイン名』 >> 『カスタマイズ』 をクリックします。
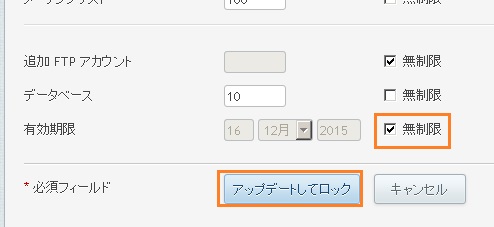
有効期限の項目で『無制限』にチェックをして
『アップデートしてロック』をクリックします。
■ WEBのディレクトリの場所
/var/www/vhosts/hogehoge.net/htdocs/
Plesk環境でMySQLにログインする方法
バージョン:Plesk11
※影響を与える範囲が大きいので、phpMyAdminで出来るだけ操作するようにしましょう。
※ adminパスワードの表示のさせ方(rootで行うこと)
# /usr/local/psa/bin/admin –show-password
adminパスは/etc/psa/.psa.shadowに格納されている。
これを使ってMySQLにログインする。
MySQLにログインする
# mysql -uadmin -pcat /etc/psa/.psa.shadow
〇phpMyAdminにログインする方法
ツールと設定 >> データベースサーバ >> ローカルMySQLサーバー >> データベースタブ
>> webadmin
メールアカウントの作成
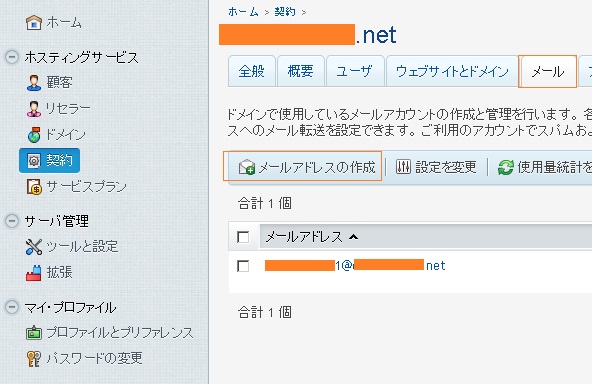
『契約』 >> 『ドメイン名』 >> 『メール』 >> 『メールアドレスの作成』をクリックします。
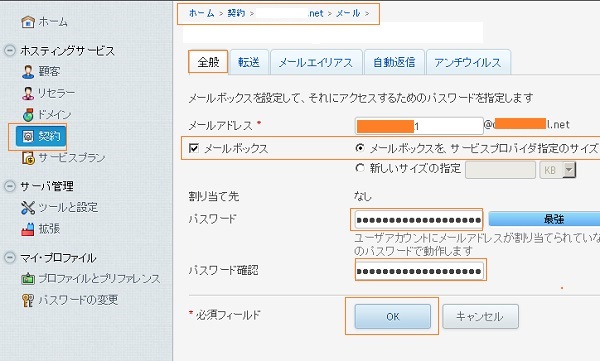
『全般』をクリックして必要事項を埋めていきます。
『OK』をクリックします。
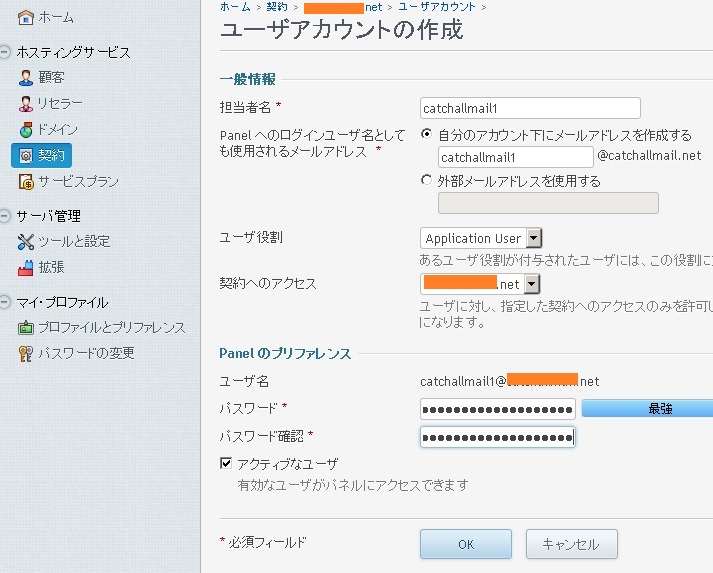
ユーザーアカウントの作成を行います。
必要事項を記入して『OK』をクリックします。
【SMTP認証対応にする】
『ツールと設定』 >> 『メールサーバー設定』 >>
『メッセージサブミッションを有効にする(すべてのIPアドレスで有効化する)』にチェックを入れて『OK』を押して更新してください。
これを行わないと送信ができません。
メールクライアントの設定
【Beckyの場合】
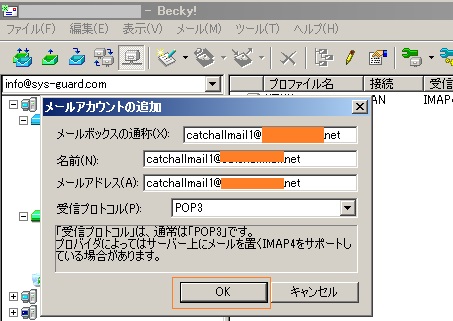
ファイル >> メールボックス >> 新規作成 >>
必要事項を記入し『OK』をクリックします。
ユーザーIDにメールアドレスを入れるのがポイントです。
catchallmail1ではありません。
パスワードを入力します。
このままの設定ではサーバーにメールが残ってしまうので
残したくない場合は
『受信メールをサーバーに残す』にチェック
『0日後に削除(0の場合は削除しない)』の0を5日などに変更します。
・ユーザーIDにメールアドレスを入れる。
・CRAM-ND5のチェックをはずす
・証明書を検証をしないにチェックを入れる
・クライアント証明書を使用にチェックを入れる
パスワードを入力します。
送信済みメールをサーバー上に置くかは好みです。
『OK』をクリックします。
これで送受信テストを行い、成功したら設定完了です☆
【Thunderbirdの設定】
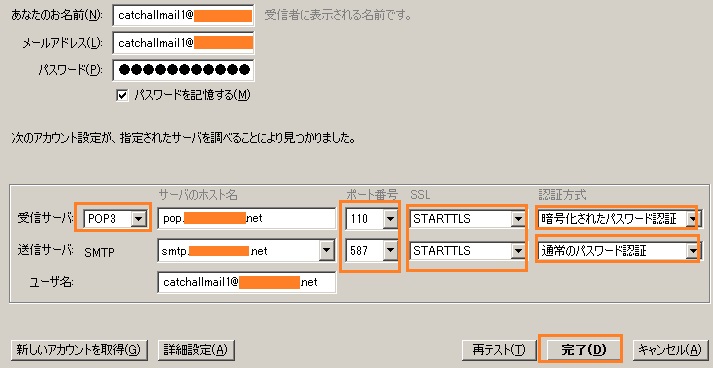
このように手動で変更し設定してください。
■ IMAPでの接続
POPでの送受信テストが成功したならば
受信プロトコルをPOPからIMAPに設定して更新すれば
IMAPでの受信が出来るようになっているはずです。
メールがメールサーバーに溜まるようになるので容量については
定期的なメンテナンスが必要です。
IMAPはメールのバックアップが定期的に必要であったり、容量の管理など
サーバー管理者が不在の場合は向いていないシステムです。
お客様に納品するメールサーバーはPOPが基本かと思います。
サーバーに不具合があってもメールデータがクライアントに残りますから。