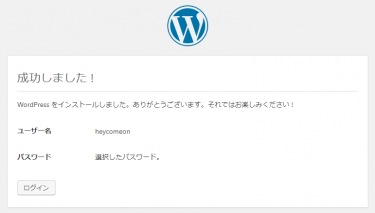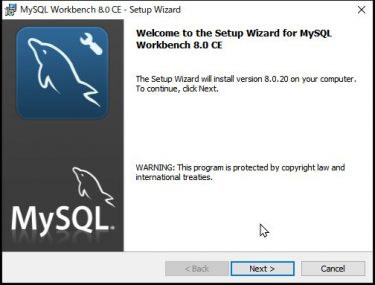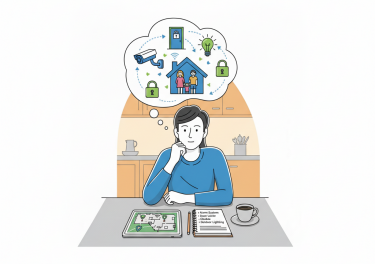こんにちは。インフラ担当のちぇんです。
最近サーバの移行などでWordPressのデータベースだけ設定するこという機会が多いのでメモとして残します。
それほど難しい内容ではないですが、GUIを使わないでコマンドだけで行うと面倒ですよね。
とくにウェブサーバ移行で、管理画面からサクッとインポートせずにデータベースだけ、あとから合わせるとなると意外と焦ることがあります。
今回はLAMP環境でWordPressのファイルは展開済み、MariaDBの設定とWordPressにインストールさせるという形で記事に書いておきますね。
基本の部分
WordPressの移行の場合、複数のデータベースで組み込んだりを新規で用意するので、接頭文字列とデータベースのcharacter_setには気をつけたいところです。今回はサーバ1台にWordPressを1つしか入れないため1.から4.の4つとなります。
因みに、MariaDBでもログインするコマンドは “mysql” です。
![]()
初期状態のデータベースを確認します。
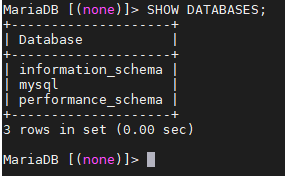
WordPress用にデータベース作成し確認します。
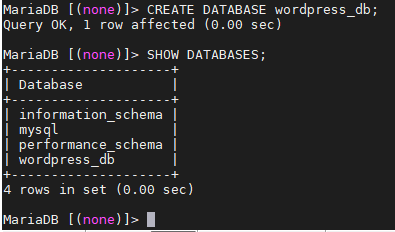
続いて初期状態のユーザを確認します。
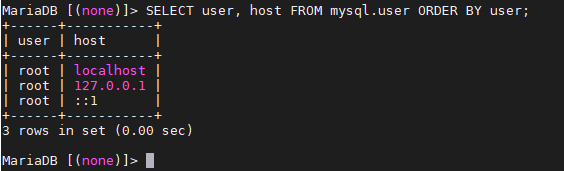
ユーザ作成のコマンドもありますが、権限を与えるコマンドでも指定したユーザが存在しなければ作成まで行ってくれます。
その後 “FLUSH PRIVILEGES;” でデータベースに反映させます。

ユーザと権限の確認をします。(パスワードは暗号化されて表示されるため設定した内容と異なります。)
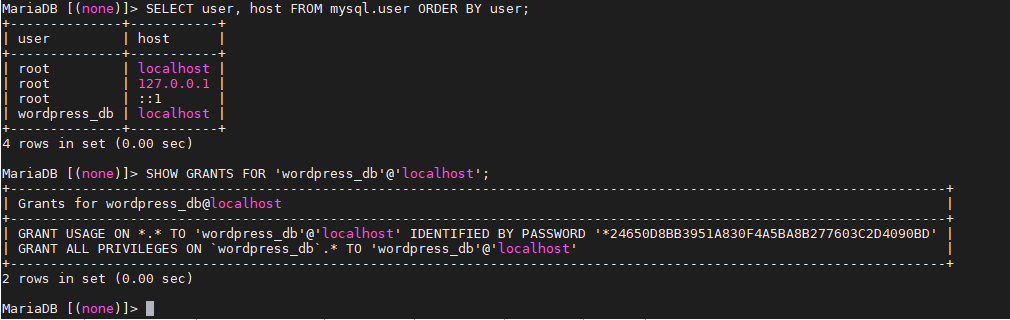
仕上げと確認
ブラウザでWordPressのサーバにアクセスします。

「さあ、始めましょう!」をクリック
設定した内容を入力します。接頭語はそのままにしました。
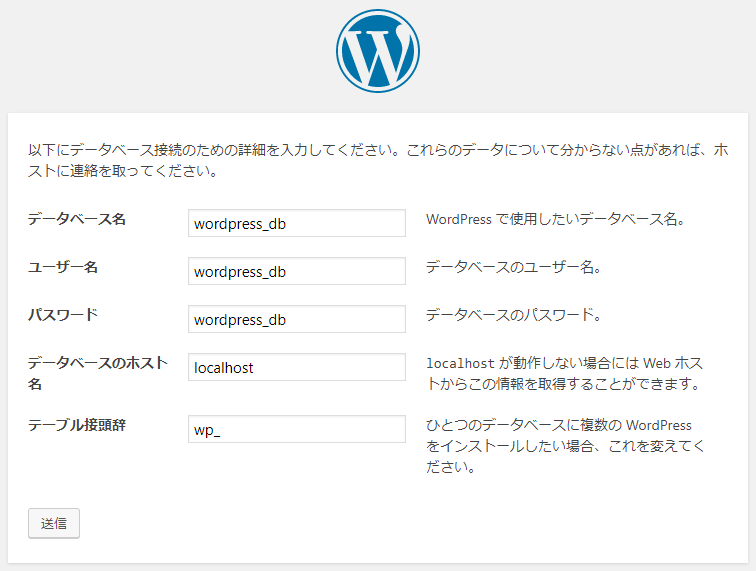
「送信」をクリック
失敗した場合は権限確認
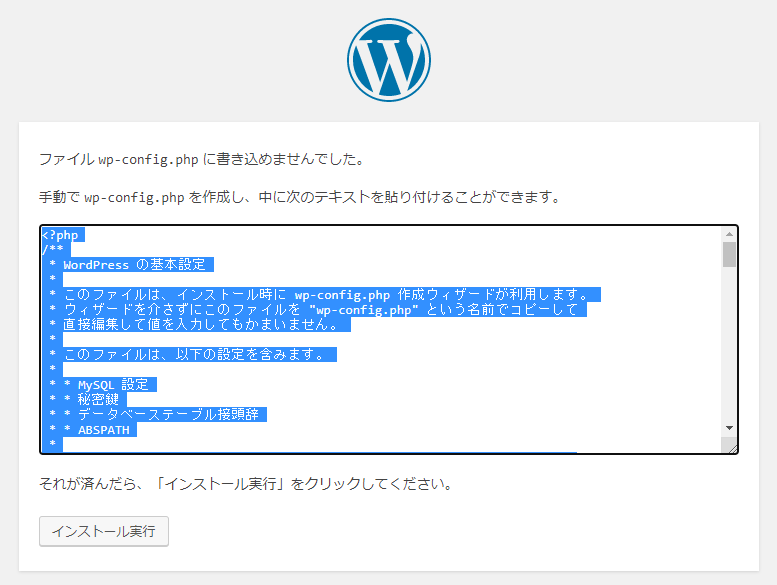
サーバの設定によっては失敗もする場合もあります。大抵の場合は権限になりますので確認します。該当のwp-config.php を探してみます。
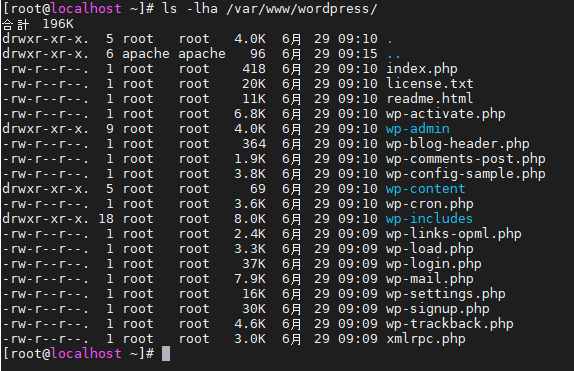
どうやらWordPressのファイルを展開した際にオーナーを”apache:apache”にし忘れた為、処理ができなかったようです。
WordPressの画面にある通り、手動で”wp-config.php”を作成します。
内容はwp-config-sample.phpのコピーは全削除、WordPressの画面にある枠内を全選択しコピペになります。
![]()
“wp-config.php” はこれで全文ではありません、初めの部分のみ抜粋したスクリーンショットです。
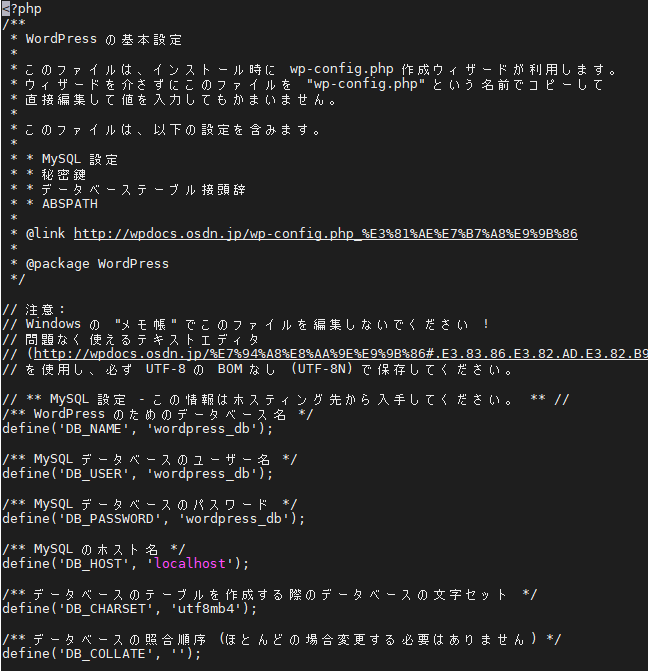
WordPressのフォルダをapacheが操作できるようオーナーを変更します。
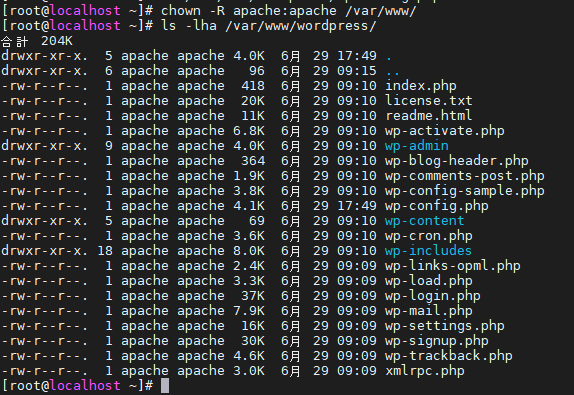
それではWordPressの画面で「インストール実行」をクリックしてみます。
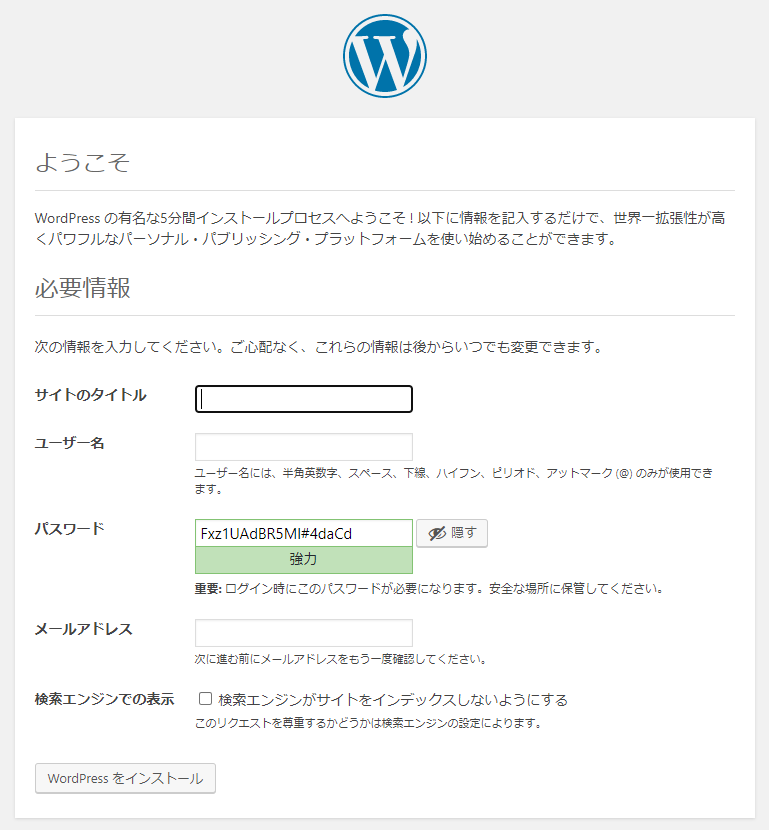
うまくいったようです。
では、必要情報を入力し、「WordPress をインストール」をクリックします。
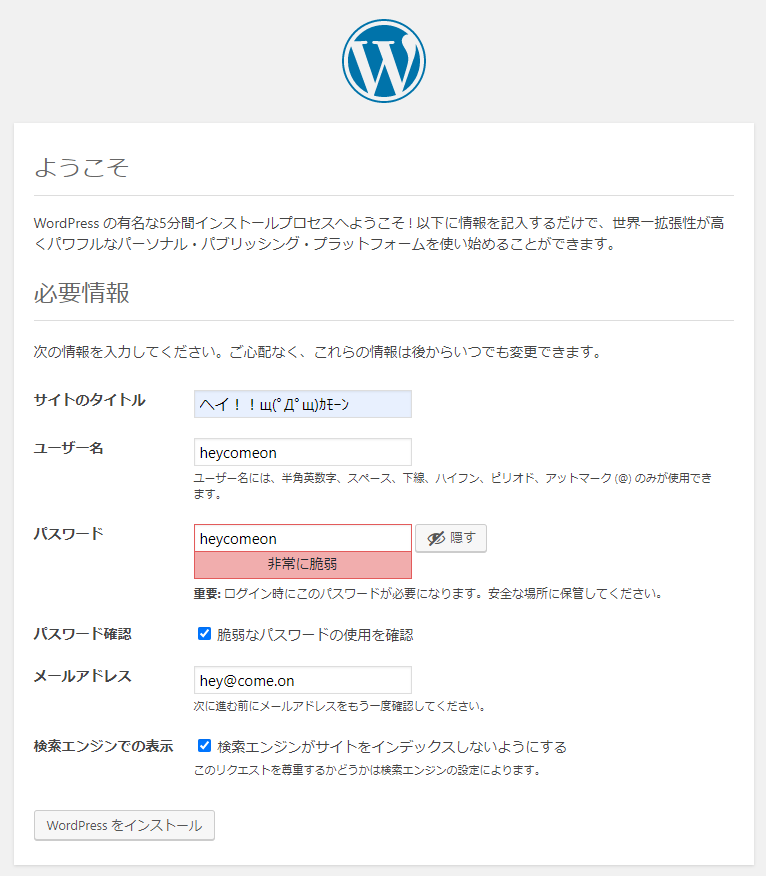
成功しました。
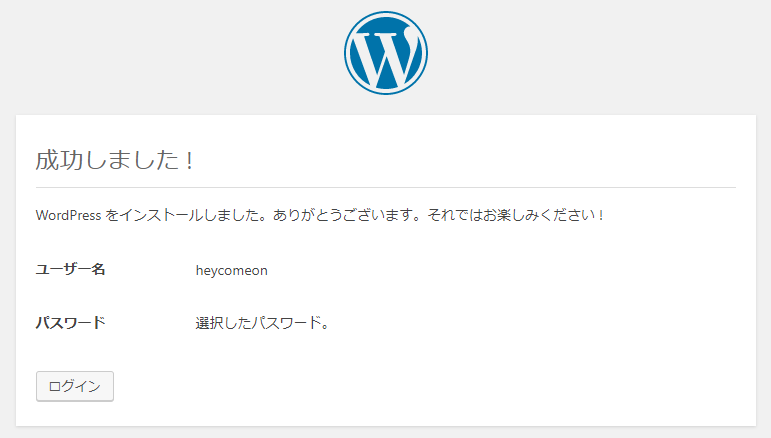
ではログインしてみます。
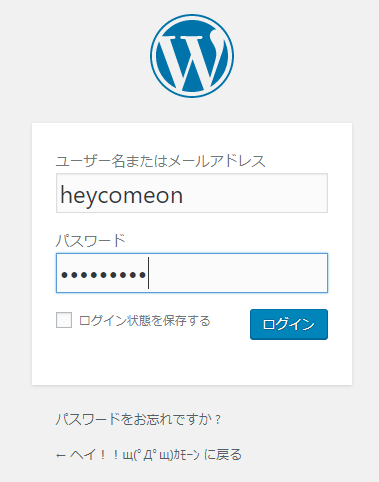

うまくいきました。
お疲れさまでした。
注意点などなど
ウェブサーバを移行する際に、WordPressに限らずCMSはコンテンツがデータベースに格納されている都合上、リンク切れになったりする場合があります。
そのまま移行してもいいのですが、移行前になにかしらのテンプレートを使っている場合はその点も注意してあげるといいですね。
ではでは。