こんにちは、サーバ管理者のMです。前回WSUSサーバーの基本部分の構築を記載致しました。
引き続き実際の運用について記載します。
お約束として書いておきますが、WindowsでもiOSでもLinuxでもセキュリティの観点からアップデートは必須ですし、私達もアップデートは推奨しております。しかしながら「この環境じゃなきゃ動かないソフトがある」「アップデートでもプログラムが動かなくなるのはマジ勘弁してくれ」という状況に対応なので、ご理解ください。
WSUSサーバーをWSUS配下に導入
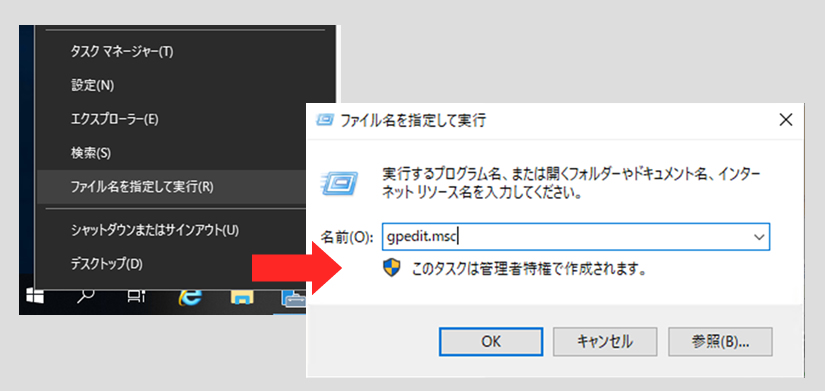
WSUSサーバーの基本部分は構築しましたが接続クライアントがゼロですので、まずは最初にサーバー自身を配下に導入してみます。スタートボタンを右クリックしてメニューを表示し、「ファイル名を指定して実行」を選択します。「名前」に gpedit.msc を入力して「ローカルグループポリシーエディター」を起動します。
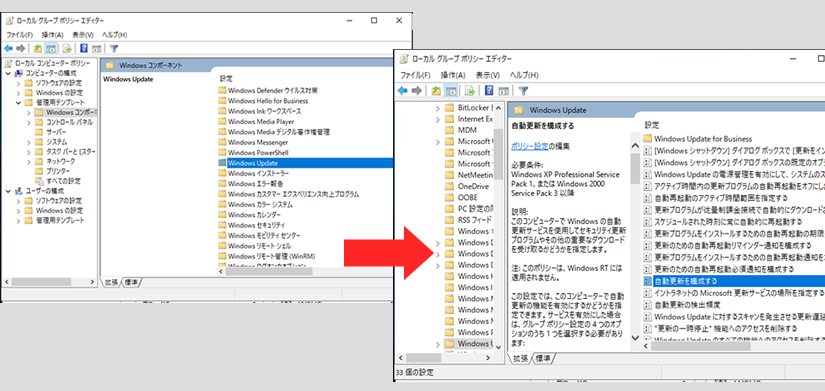
ローカルグループポリシーエディターの左窓の中の「コンピューターの構成」「Windowsコンポーネント」から「Windows Update」を選択します。右窓の中から「自動更新を構成する」を選択します。
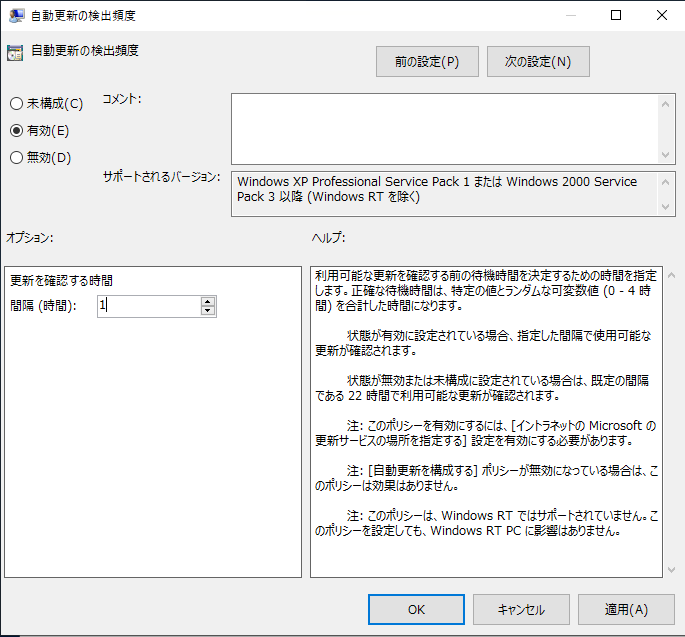
「未構成」から「有効」に変更し、「自動更新の構成:」を変更します。
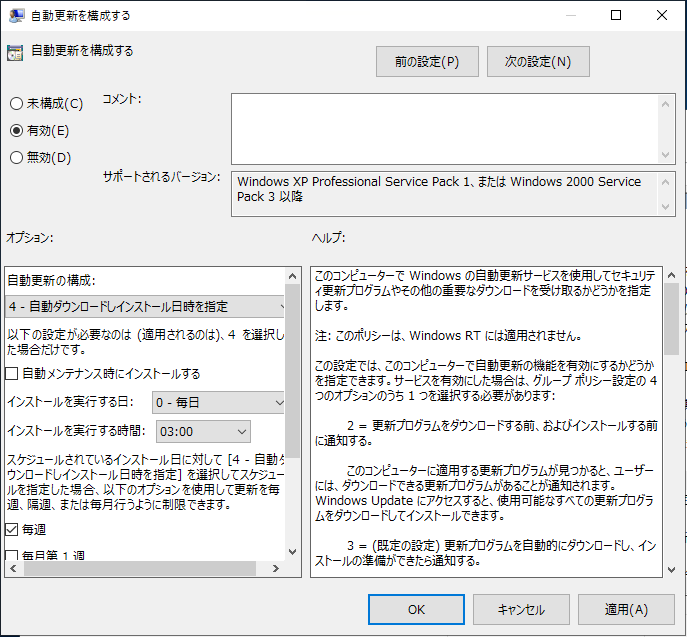
この時「4-自動ダウンロードしインストール日時を指定」を選択するとその後の「インストールを実行する日」と「インストールを実行する時間」に合わせてサーバーが指定されたタイミングで自動的にアップデートインストールを実施して必要に応じて再起動が行われます。パッケージのダウンロードのみ実行して再起動については管理者ログイン後に手動で実施したいときは「3-自動ダウンロードしインストールを通知」を選択するか、ダウンロード自体も管理者ログイン後に手動で実施したい場合は「2-ダウンロードと自動インストールを通知」を選択します。ここではWSUSサーバー自身が自動的に常に最新の状態になる「4」を選択し、毎日午前3時に自動インストールまで実施する設定をサンプルとして掲載します。
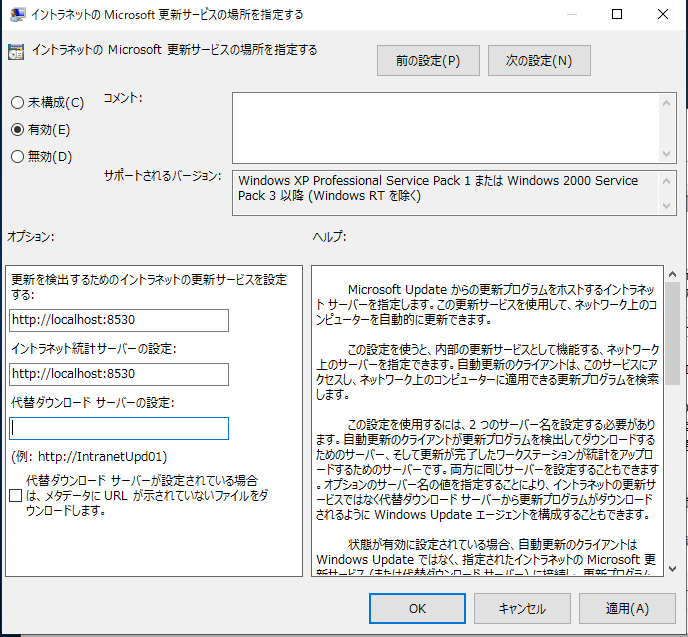
「次の設定」をクリックして「イントラネットのMicrosoft更新サービスの場所を指定する」に移動し、こちらも「未構成」から「有効」に変更し、「更新を検出するためのイントラネットの更新サービスを指定する」の欄と「イントラネット統計サーバー」の欄にそれぞれ「http://localhost:8530」を入力します。
「次の設定」をクリックして「自動更新の検出頻度」に移動し、こちらも「未構成」から「有効」に変更し、WSUSサーバーへのチェック頻度(アクセス頻度)を指定します。
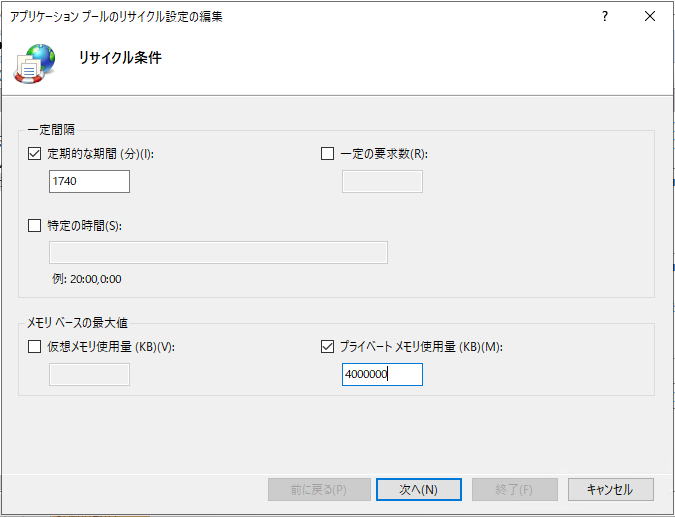
この3項目を指定すればWSUSサーバーへの接続(登録)が行われるようになります。
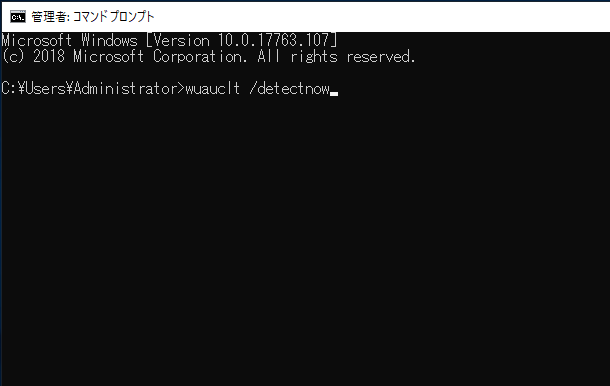
指定したWSUSサーバーへのアクセスをすぐに実施したい場合は、コマンドプロンプトを開き、「wuauclt /detectnow」とコマンド入力すると強制的にWSUSサーバーへのアクセスが実行されます。
実際に確認してみる
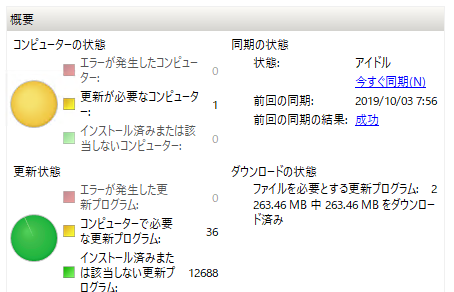
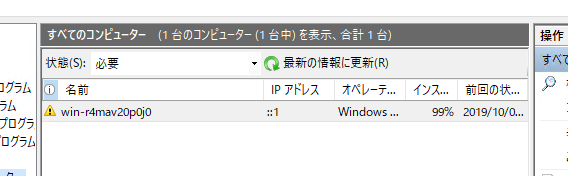
「すべてのコンピューター」から個々のマシンの状態を確認しようとコンピューター名をダブルクリックすると「Microsoft Report Viewer 再頒布可能パッケージ2012 が必要」というダイアログが表示されます。そう、個々のマシン状態を確認(レポート機能)するためには ReportViewer2012をインストールする必要があります。
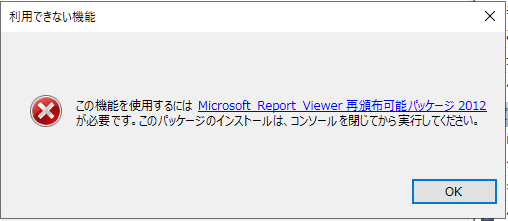
ということで次はReport Viewerをインストールします。
WSUSのレポート機能の導入
マイクロソフトのダウンロードサイトから「Microsoft Report Viewer 再頒布可能パッケージ 2012」をダウンロードします。しかしこれが実は判りづらい名称でして…
実際には「Microsoft Report Viewer 2012 Runtime」の「日本語」(ReportViewer.msi)を入手してください。
さらに面倒なことにこのReportViewer.msiをインストールしただけでは未だWSUSコンソールのレポート機能が利用できません。追加として「Microsoft System CLR Types for Microsoft SQL Server 2012」を先にインストールしておく必要があります。「Microsoft System CLR Types for Microsoft SQL Server 2012」はマイクロソフトのダウンロードサイトで検索しても一発では表示してくれません。これを入手するためには「Microsoft SQL Server 2012 Feature Pack」を選択して、「+インストール方法」を選択してリストを開いて探します(中央よりちょっと下部にあります)。見つけたらX64パッケージ(SQLSysClrTypes.msi)のほうを入手してください。ReportViewer.msiとSQLSysClrTypes.msiが入手できたら、まずはSQLSysClrTypes.msiのほうからインストールします。
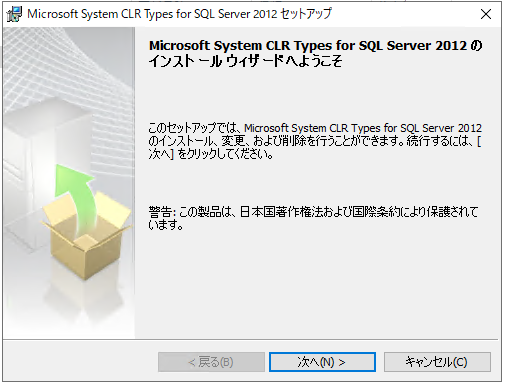
続いてReportViewer.msiをインストールします。
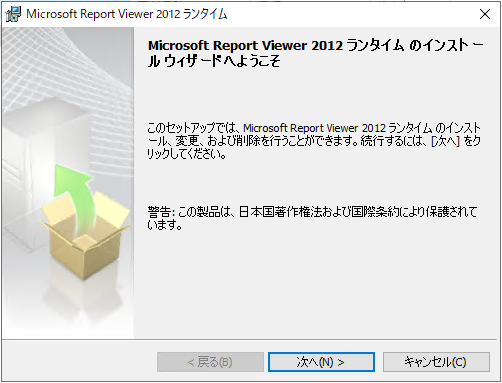
両方ともインストールが正常終了したら、WSUSコンソールを一旦閉じてから開き直し、「すべてのコンピューター」から確認したいマシン(現段階ではWSUSサーバー自身のみ)をダブルクリックすると状態が表示されます。
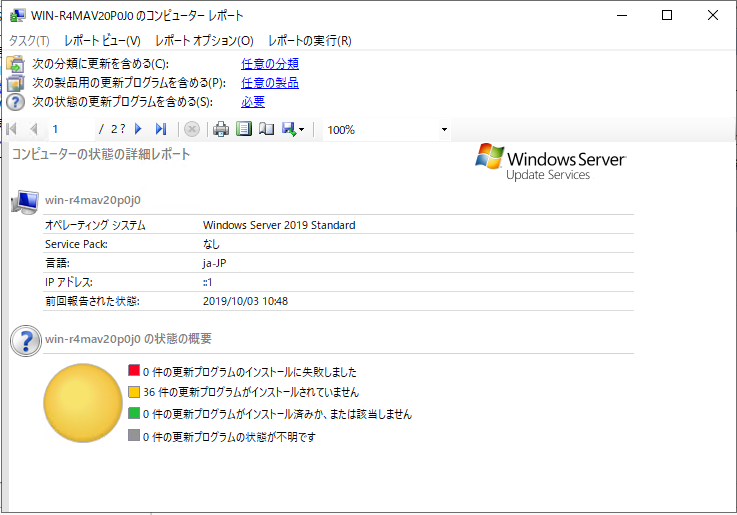
レポート内の2ページ目には該当マシンに未インストールのパッケージ一覧などが表示されます。
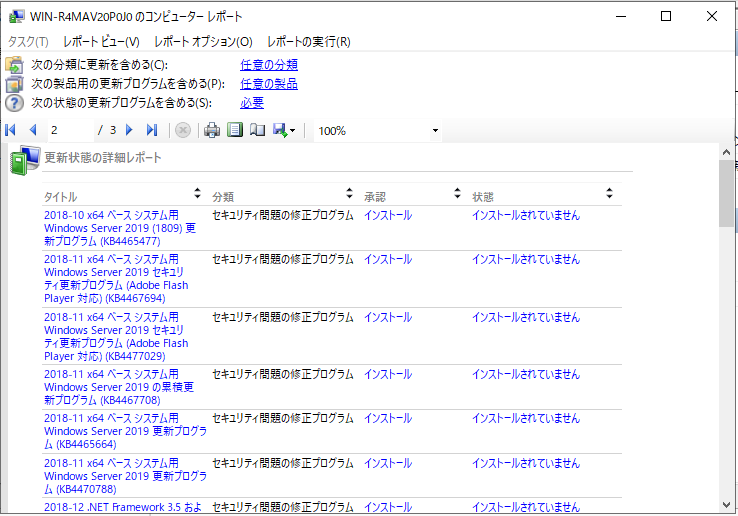
これでレポート機能の追加は完了です。
まだまだ続く運用手順……
少し長くなりましたので、次回、実際の運用に合わせて、IISのチューニングまで行っていきます。実際に構築もそうですがどうやって運用してくかがキモになりますので、宜しくデス。










