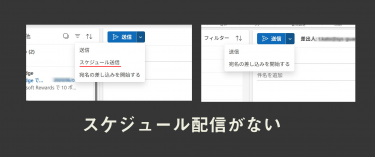こんにちはカトーです。
季節は梅雨前で暑い日が続きます。日中に汗ばみ仕事帰りには近所の焼き鳥屋で飲むホッピーが美味い季節になりました。……というか1年中美味い上に年中飲んでいるので、あまり季節は関係ないのですけどね。ちなみにホッピーは初回セット注文から中連続でという荒業で、一緒に飲んでいる人に「それ、焼酎希で飲んでるだけじゃ?」と言われがちです。
それはそうと仕事で古いサーバを仮想化することが、ここ数ヵ月に連続してあったので、記録として残しておきますよ。
なぜ仮想化するのか?P2V
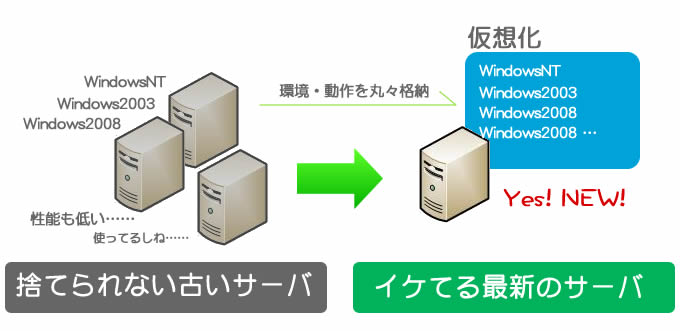
この仮想化は良くあることなのですが、単純に説明すると上記の図になります。
サーバが古くて壊れそうでヤバイが、中で動いているソフトが更新できないので最新の機器に入れて仮想的に動かしたい。古いサーバを廃棄したいが、あとから参照したいので、旧環境は残したい……と理由は色々ありますが機器自体は廃棄して環境を残すという事です。
ちなみにまた仕事で関わるのはサーバのハード保守が切れているが諸事情で更新できないってのが多いかもしれませんね。DELLとかHPサーバは5年程で機器保守が切れてパーツ交換できないやら機器はどうにか確保したけど、中のソフトの更新も少なからず更新が発生して費用が承認されないってのもよく聞きますしね。ともかく実機の環境を別のマシンの中で仮想化して動かすのをP2V(Physical to Virtual)といいます。決してロッキード社と川崎重工が作ってた対潜哨戒機ではありませんよ。
仮想化するマシン
 さっそく、やってみます。今回はこの記事のために中古のDellTM PowerEdgeTM T110 WindowsServer2008R2を用意。ちなみにこのDELLシリーズはメモリ交換・増設がECCと独り情シスに苦悩を与えたモデルでもあります。ちなみにスペックはこんな感じです。
さっそく、やってみます。今回はこの記事のために中古のDellTM PowerEdgeTM T110 WindowsServer2008R2を用意。ちなみにこのDELLシリーズはメモリ交換・増設がECCと独り情シスに苦悩を与えたモデルでもあります。ちなみにスペックはこんな感じです。
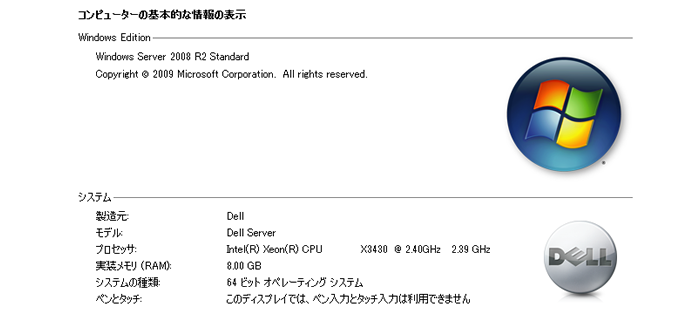
お約束)OSは単体で購入でないとライセンス違反になりますので、こちら注意してくださいませ。今回実際に中古実機を買って記事を書いてますが、別途ライセンスは単体で過去購入してものを利用しています。
別ネットワーク環境でファイルとして持っていきます。
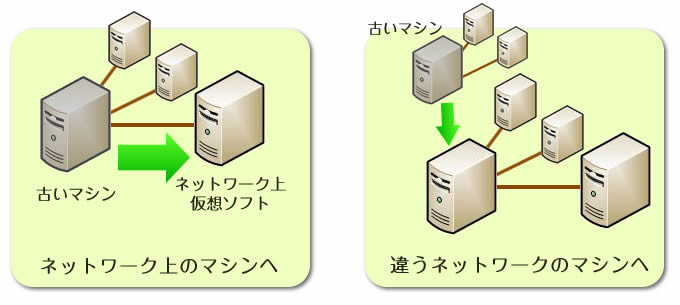 このP2Vに関して、同じネットワーク上のマシンへ入れ込み方法と違うネットワークへ行う場合があります。え?仮想化してから持っていけばいいじゃない?思うかもしれませんが、基幹システムだったり、なにかしらの検証環境構築というので結構必要になってきます。今回は違うネットワークのマシンへ持っていく事で説明してますので、よろしくです。ネットワーク上の違うマシン(ESXi)も後日記事で書きますが、今回のこの記事は別ネットワーク上で利用の話です。
このP2Vに関して、同じネットワーク上のマシンへ入れ込み方法と違うネットワークへ行う場合があります。え?仮想化してから持っていけばいいじゃない?思うかもしれませんが、基幹システムだったり、なにかしらの検証環境構築というので結構必要になってきます。今回は違うネットワークのマシンへ持っていく事で説明してますので、よろしくです。ネットワーク上の違うマシン(ESXi)も後日記事で書きますが、今回のこの記事は別ネットワーク上で利用の話です。
作業手順
1.仮想化P2Vソフトを用意。
ソフトは無償で使えるvCenter Converterが有名です。vCenter ConverterはVMware 社が提供する P2V/V2V ツールです。まずはダウンロード。このソフトはMy VMwareから vCenter Converter をダウンロードします。
https://www.vmware.com/products/converter.html
※アカウント登録 ログインが必要です。
2.vCenter Converter インストール
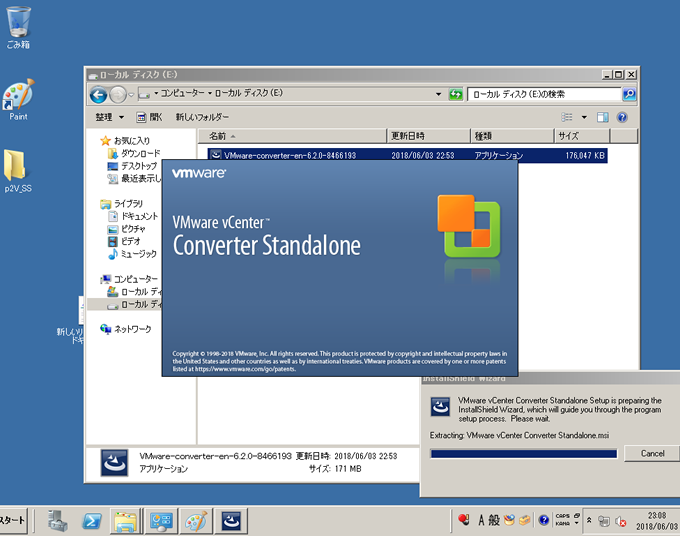
インストールはさして難しくなくそのまま次を押して進みます。途中にライセンス同意や使用状況を送信などありますが、お好みで進めます。
3.仮想ファイルの作成
インストールが終わったら早速仮想ファイル作ります。今回は別のネットワークに持っていくので外付けのUSB-HDDを使いました。ちなみに1TBでOSしか入ってない状況で7.25 GBでしたので、余裕をもったストレージを接続しましょう。
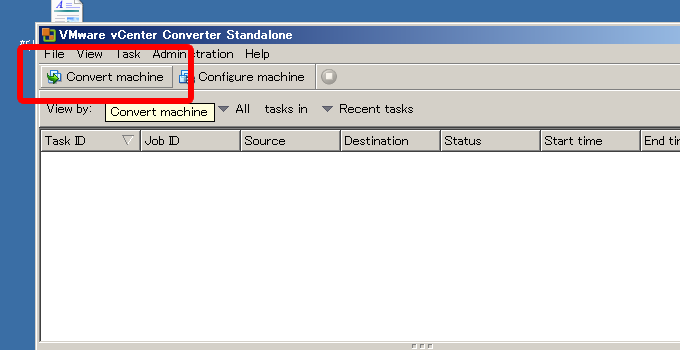
起動したらConvert machine を押して進みます。
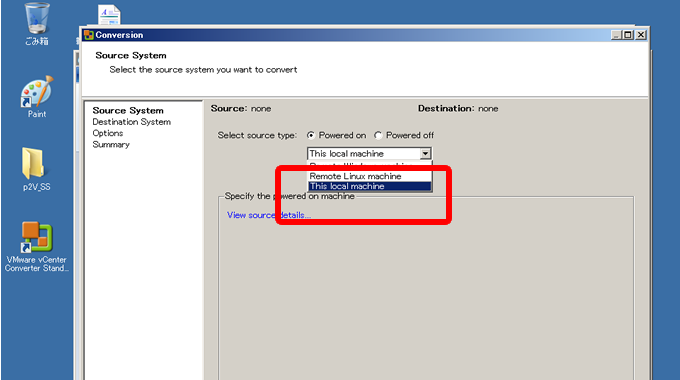
Source SystemではThis local machineを選びます。
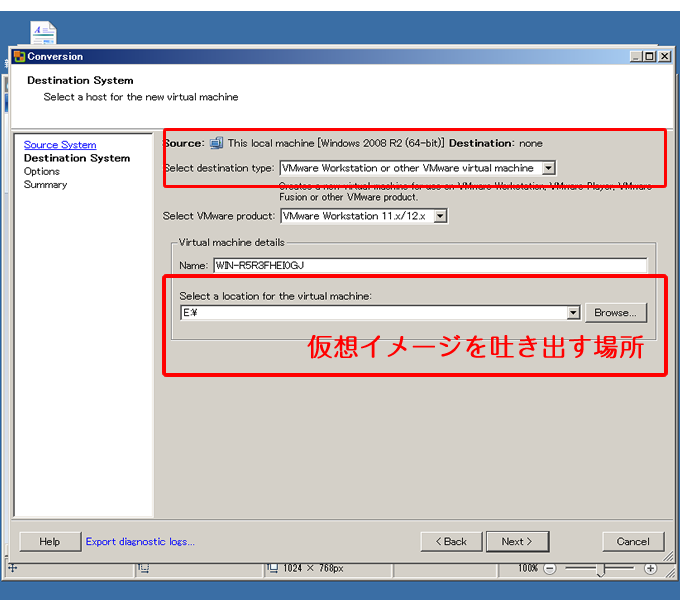 Select destination typeと吐き出す場所を選択。
Select destination typeと吐き出す場所を選択。
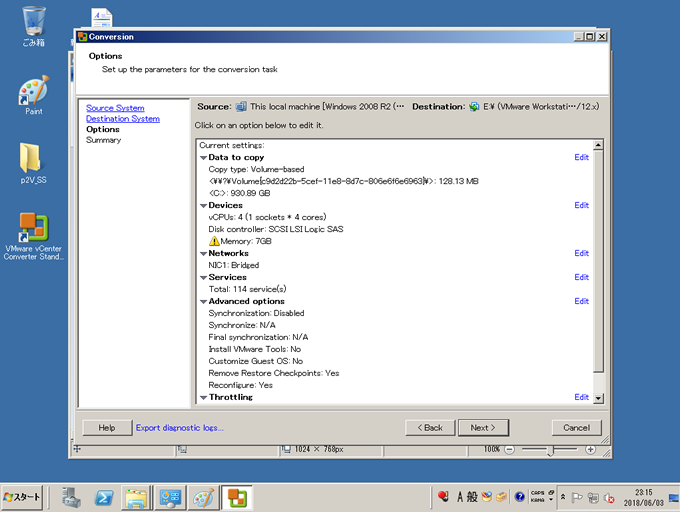
次を進むと吐き出す際のハード情報を編集することができます。特殊な機器からブートしているのではなければそのままNextへ進みます。ちなみにブート時にセンチネル系の使うときはここで編集しましょう。
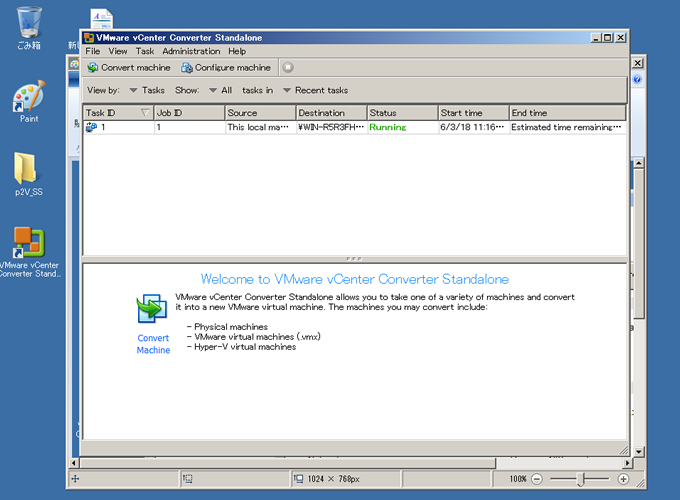
あとは待つだけです。
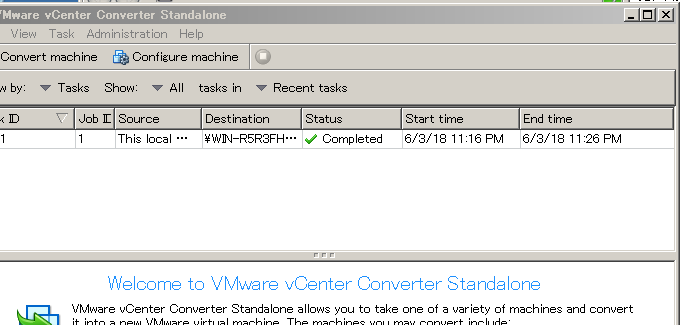
ちなみにこのスペックで何もサービスを動かしてない状態で約10分程です。実際に色々動かしていると数時間かかるケースもあるので注意です。

完了したらvmdkとvmkファイルができてますので、このファイルを仮想マシンへ持っていきます。
4.仮想化
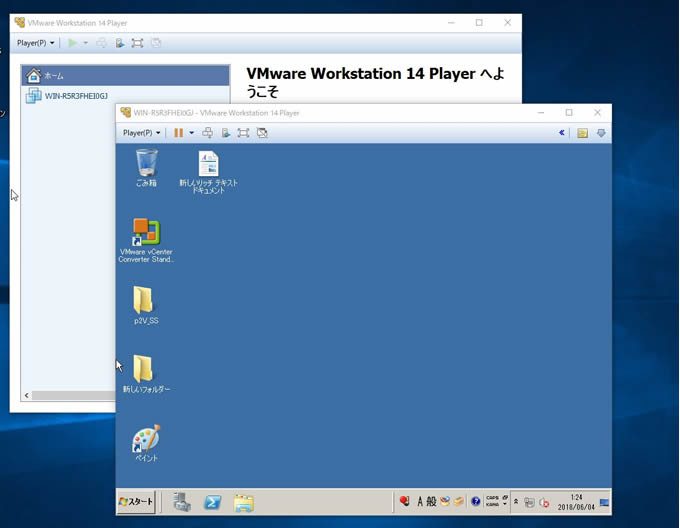
今回はvmdkなので、VMware Workstation Playerを使います。ライセンスについてはこちらのページ確認を。Virtualboxの場合は変換したり加工が必要です。で、入れ込みは簡単で「仮想マシンを開く」で仮想化したファイルを読み込むだけ。取り出したvmkファイルを選択すればそのまま認識で動きます。
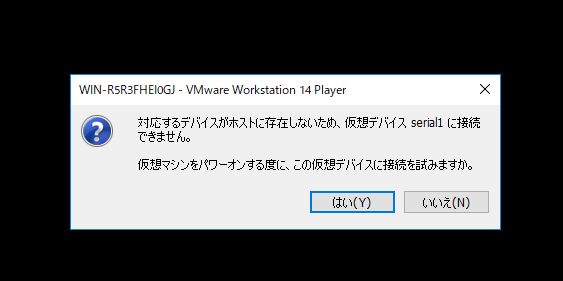
躓くところとしては、実機と違うハードウェアなので色々接続できないと出ますが、いいえと押して接続を試みないでまずは進みます。またバックアップ時にUSBでHDDを入れたのもエラーが吐きますが無視でOKです。
まとめ
クラウド化も浸透して結構な頻度でこういった作業があったりします。当然検証で会社にあるESXiも日々仮想マシンが増えていきます。Windows Server 2019のプレビュー版も数ヵ月前に発表になってますし、今後もどんどんOSはバージョンアップされていくのでしょう。
実際の業務ってなると、ソフトウェアあってのシステムですので機器変更できないものです。基幹システムであらば数百万円から行けるかもしれませんが、シーケンサで動かすような大型制御だと8~9桁レベルですので、簡単にCPUも接続PCも交換できないのが現実です。
それではまた。