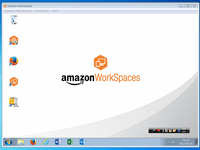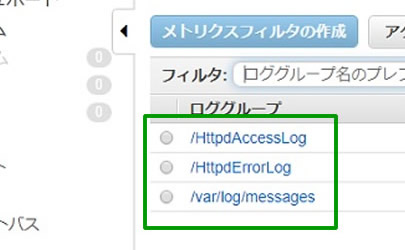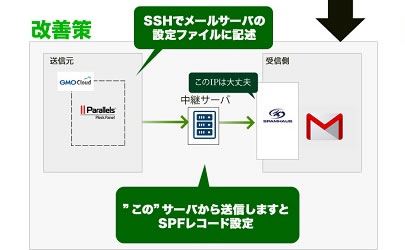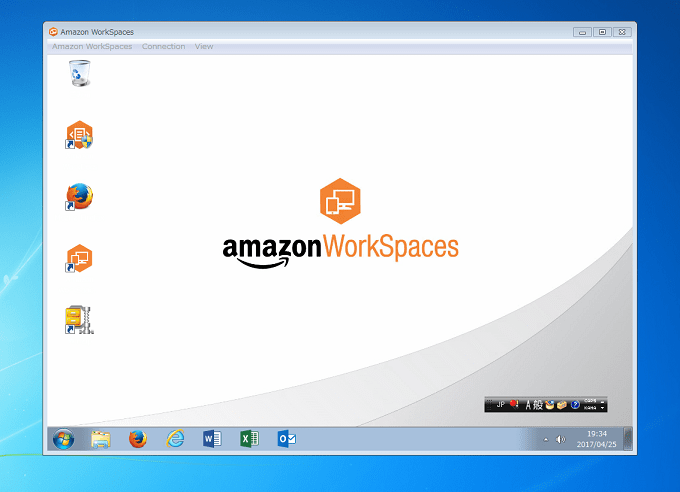
Amazon WorkSpacesでシンクライアント環境を作ることが出来ます。
時間単位で使えるシンクライアント
Citrixと違って、CitrixやWindows Serverのライセンスを買う必要もないので、とても敷居が低くシンクライアント環境を導入することが出来ることがメリットになります。
検討が必要な部分
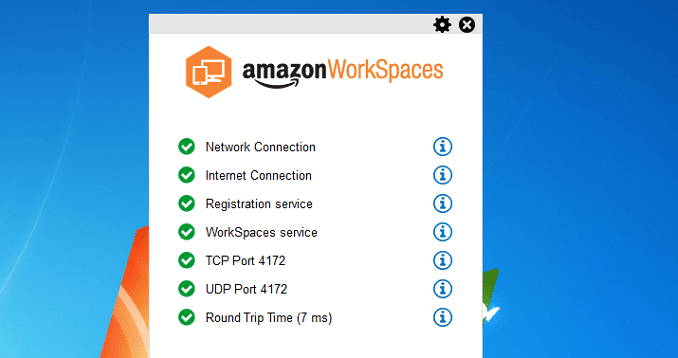
- WorkSpacesはWindows7、Windows10ベースですので、インストールできるアプリはOSに準じたものになります。
- AWS側で毎週日曜日24時~4時の間にメンテナンス時間があります。4時間完全停止というわけでなく、またメンテナンスのない週もあります。(執筆日:2017年4月26日)
- TCP443, 4172, UDP 4172ポートの疎通が必要。
導入する場合には、WorkSpacesの仕様に沿って利用することと、システム利用のメリットをトレードオフと考えられるかを検討する必要があります。
Widows7ベースのアプリ使用で、日曜日は会社が休みだからWorkSpacesが使えなくても全然問題ないよ!という場合は導入しやすいでしょう。
今回はカジュアルにAmazon WorkSpacesを導入する手順のご紹介です。
AWS コンソールからWorkSpacesを選ぼう
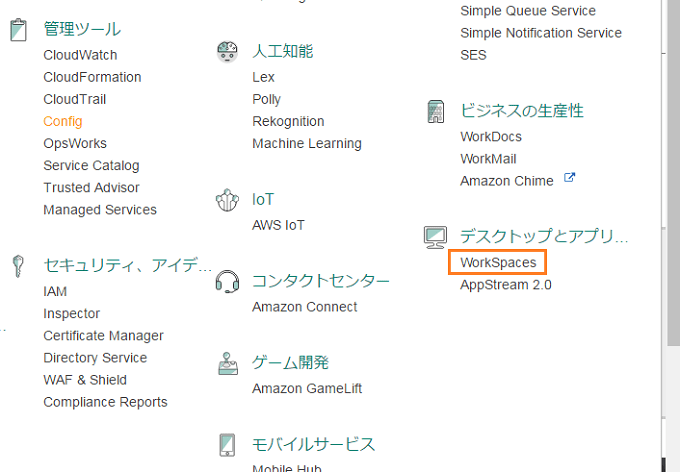
【WorkSpaces】をクリックしましょう。
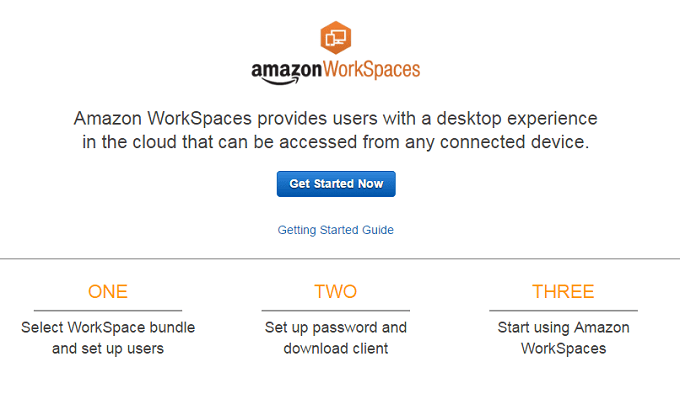
【Get Started Now】をクリックします。
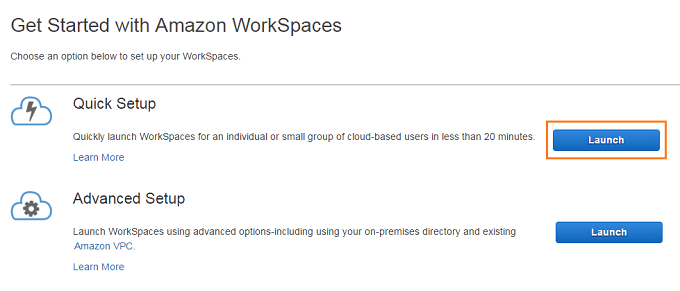
今回はActive Directoryとは連携しないので、【Quick Setup】項目から【Launch】をクリックします。
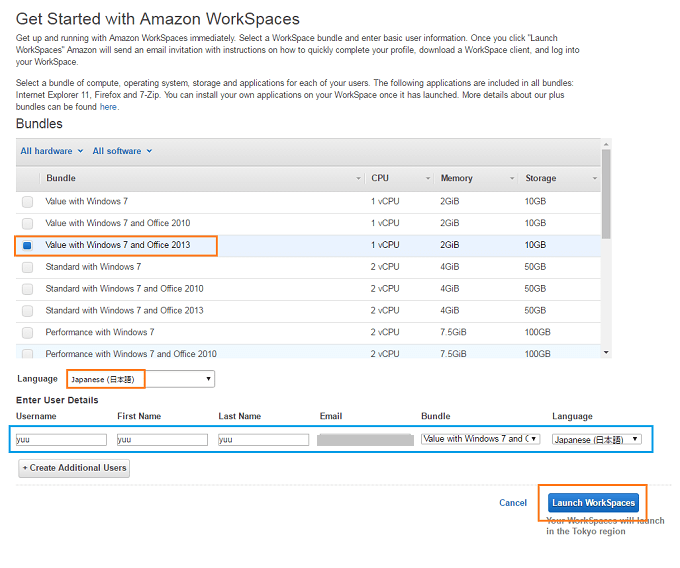
任意でプランを選択して、【Enter User Details】の項目内を埋めて、【Launch WorkSpaces】をクリックしましょう。
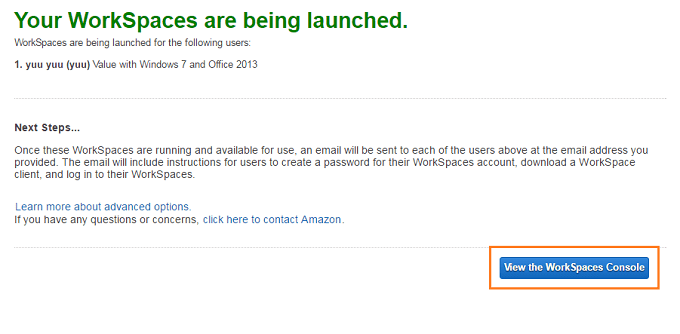
【View the WorkSpaces Console】をクリックします。
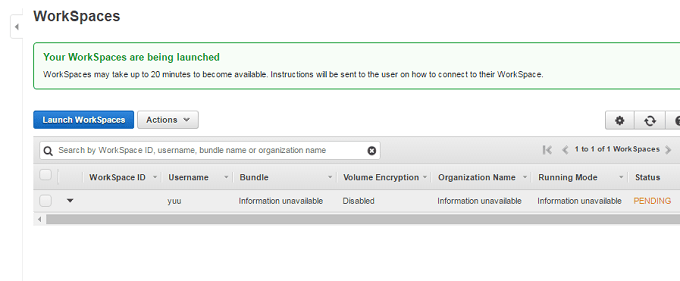
インスタンスのステータスが『PENDING』になっています。20分程度するとメールが来て使えるようになります。
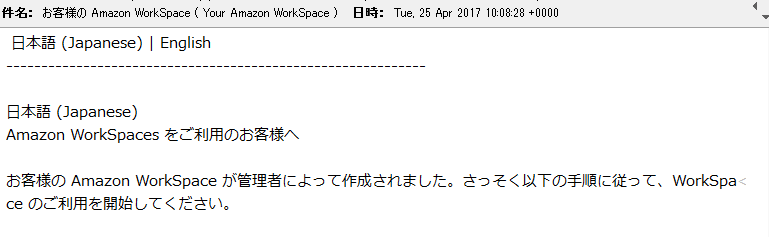
メールが届いたら、メール内に記述してあるURLをクリックして、Amazon WorkSpacesクライアントをダウンロードしてインストールしましょう。またメール内に設定したユーザ名、認証コードも記述してあります。
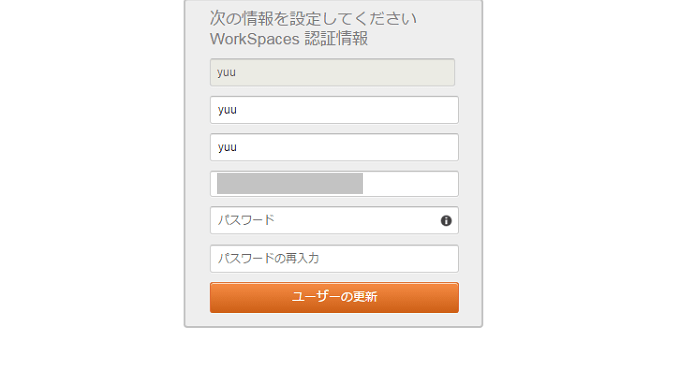
ユーザ名、メールアドレス、パスワードを入力しましょう。
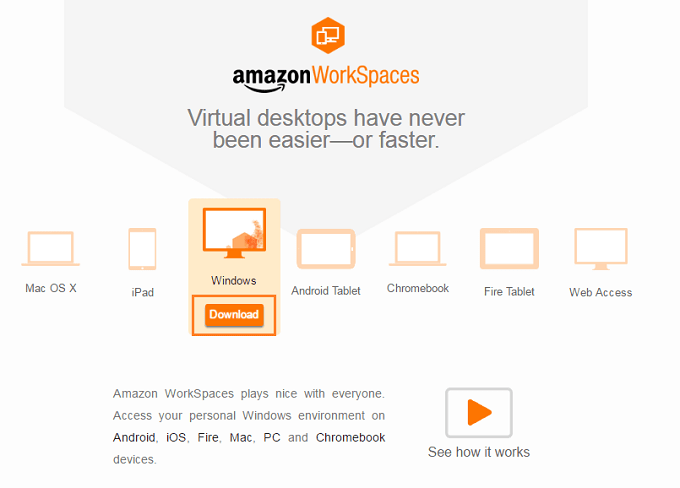
クライアントの環境に合わせて、接続用クライアントソフトを選んでダウンロードして下さい。
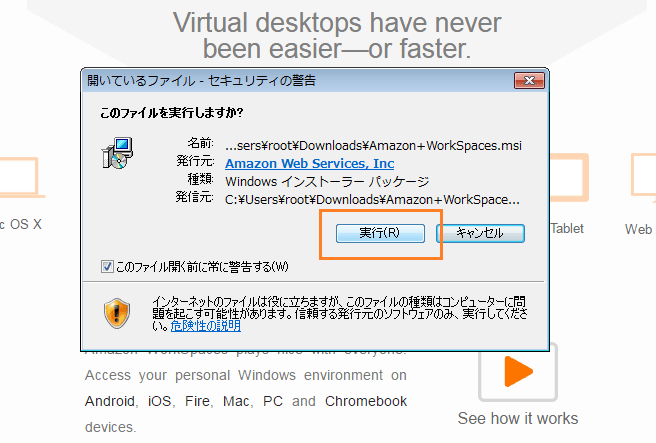
実行を選んでインストールを行って下さい。
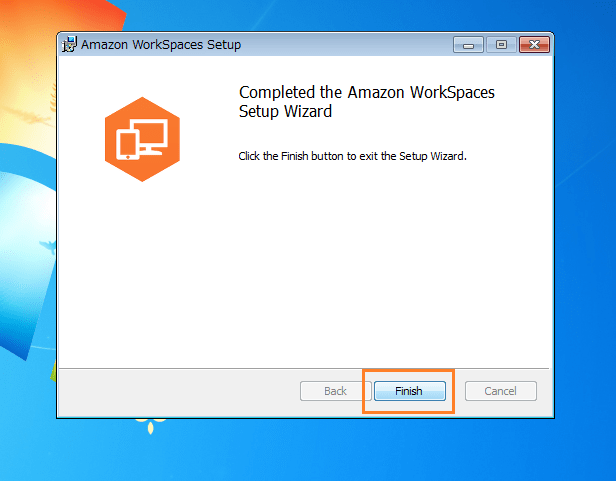
【Finish】をクリックするとインストールが完了します。
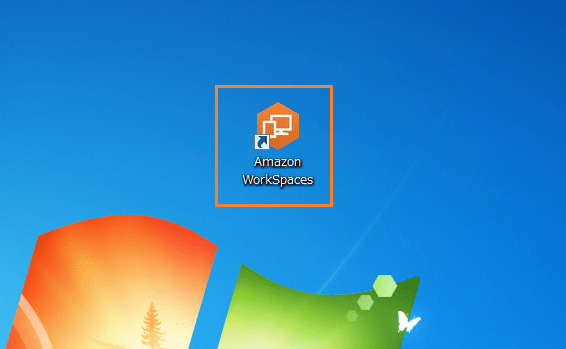
ショートカットが出来ているのでダブルクリックして起動させて下さい。
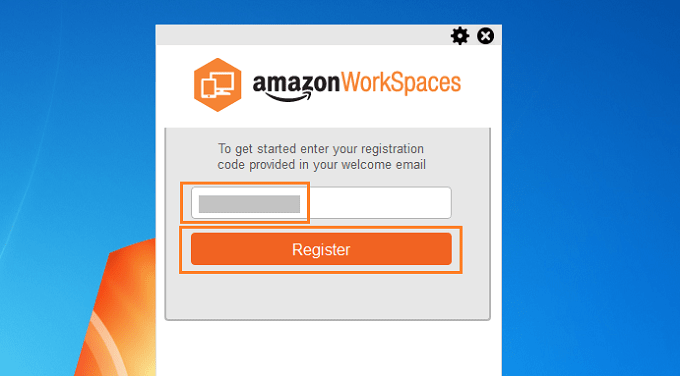
メールに記述されている、認証コードを入力して、【Register】をクリックしましょう。
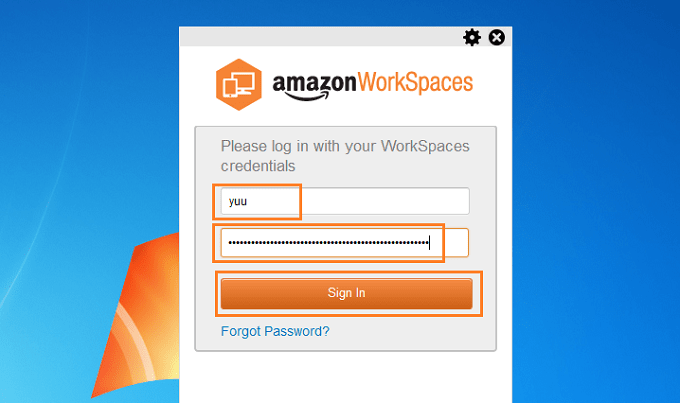
自身で設定したユーザ名、パスワードを入力し、【Sign in】をクリックしましょう。
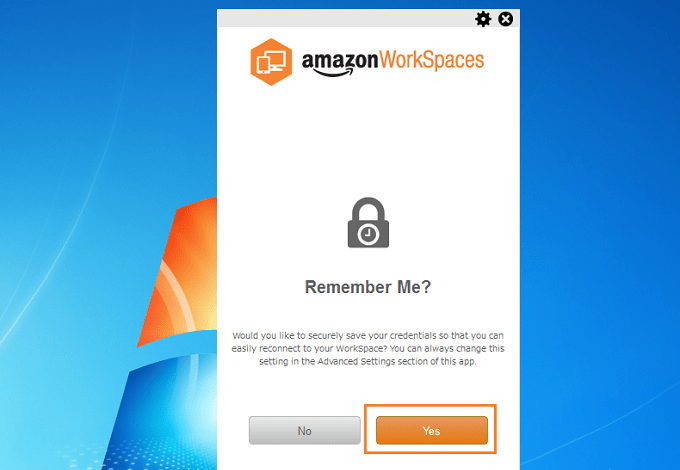
パスワードの保存について。お好みですが、今回は【Yes】をクリックします。
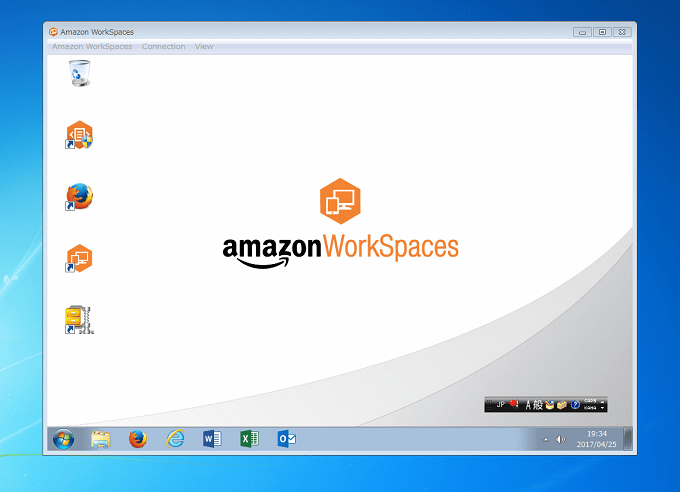
インスタンスにアクセスすることが出来ました。
Amazon WorkDocs
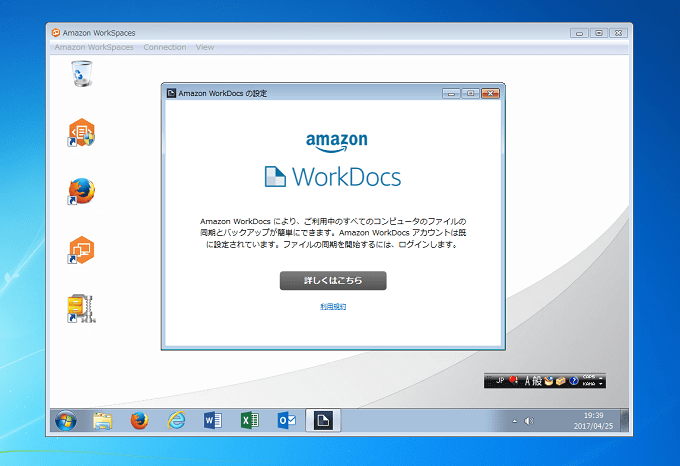
また、Amazon WorkDocsやActiveDirectoryを活用して他ユーザとファイル共有することも出来ます。
WorkSpaces Application Manager(WAM)
クライアント端末にアプリケーション配布したりすることも。
AWSを使うと簡単にシンクライアント環境を作れますね。ハードウェアVPNとAWSを結んで、オンプレのActiveDirectoryと連携したりといった事もWorkSpacesでは可能になっています。
お疲れ様です。