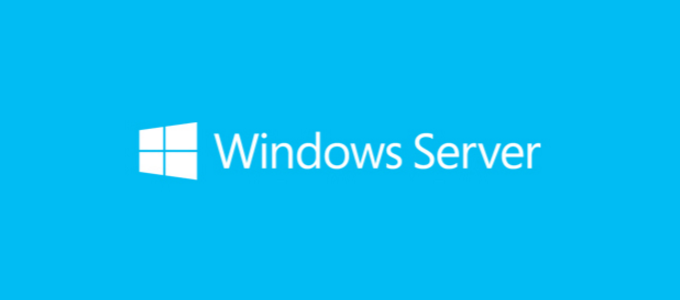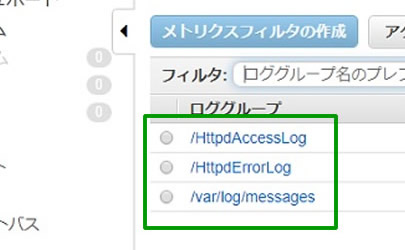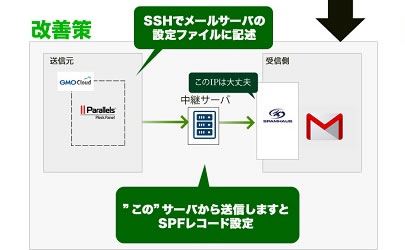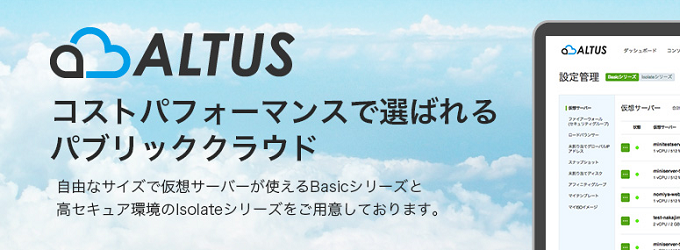
今回はGMO Altusのディスク拡張のチップスです。
また、拡張の手順としてどこのクラウドも基本はそんなに変わらないです。今回はSSHも必要ですが、GUIだけで完結するクラウドもあります。
※ディスク拡張作業では稀にディスク破損が生じる可能性があります。当記事は参考程度に、リカバリーを考えて十分注意して作業されるようにお願いします。
仮想サーバを停止しましょう。
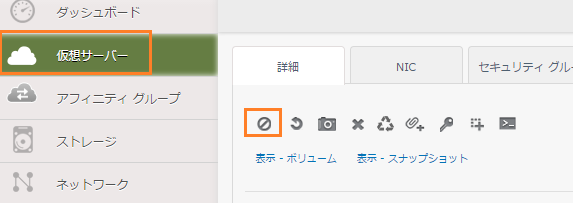
まず仮想サーバを止めます。
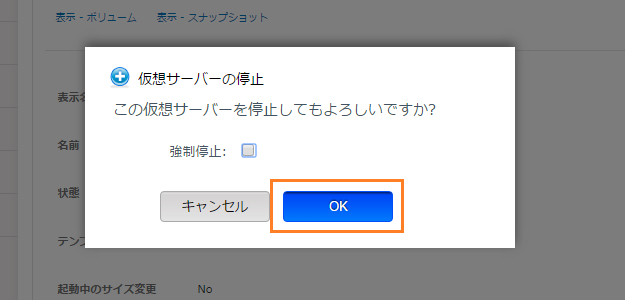
【OK】をクリックします。
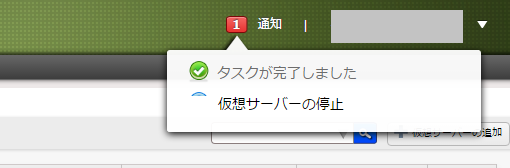
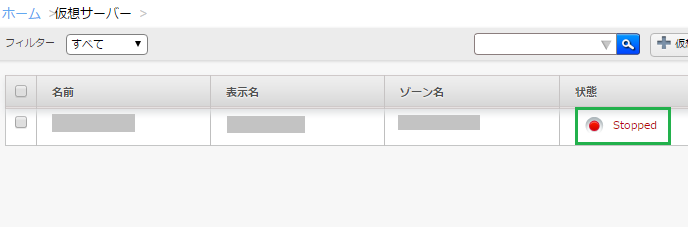
“Stopped”となっていることを確認します。
この手順でいくとダウンタイムが発生するのですが、落としたくない場合は、予めもう1台同一のサーバを建てておき、ロードバランサで冗長化しておけば、ダウンタイムなしでメンテナンスが出来ます。クラウドではサーバサービスや機能を分散化して“疎結合な設計”にしておくとクラウドのメリットを享受しつつ楽ちんに運用できます。
拡張対象ディスクのスナップショット作成
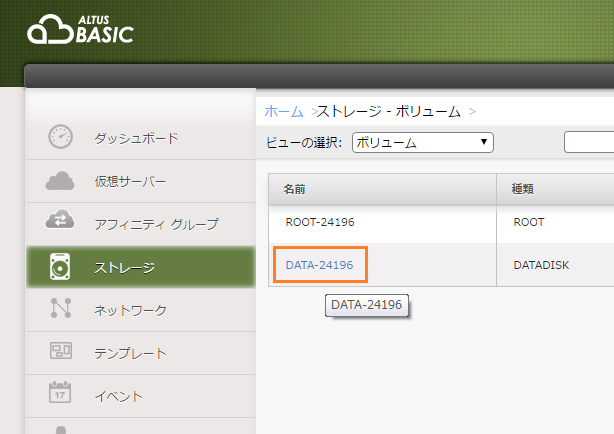
拡張対象のディスクストレージを選択します。
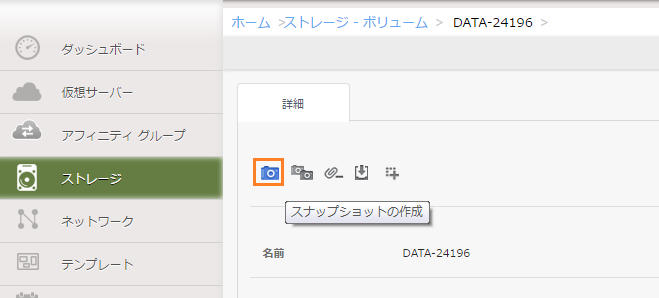
カメラマークのアイコンをクリックします。
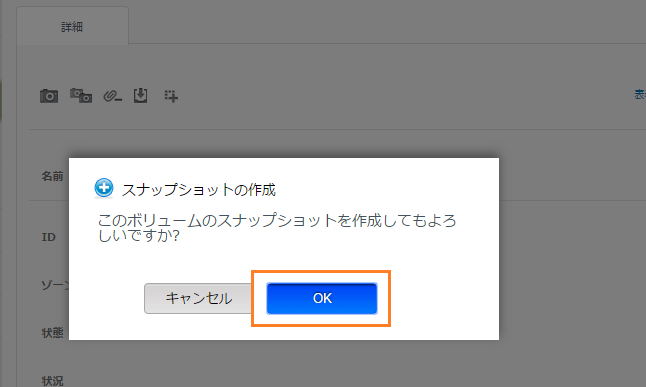
【OK】をクリックします。
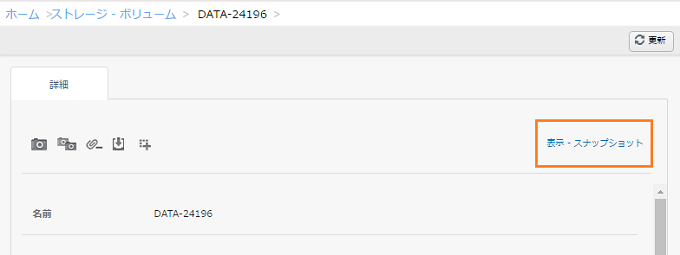
【表示ースナップショット】をクリックします。
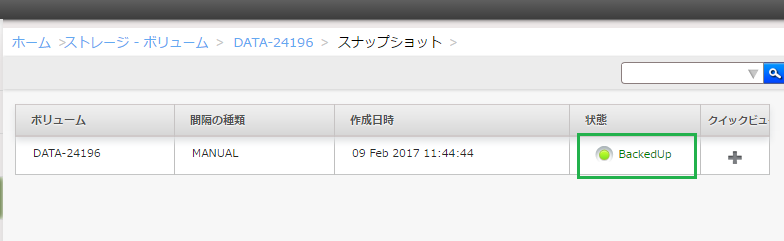
スナップショットが作られています。これで拡張作業で何があってもリカバリできます。
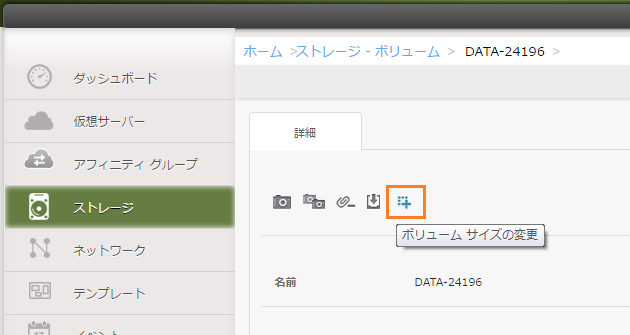
次に+マークのあるアイコンをクリックします。
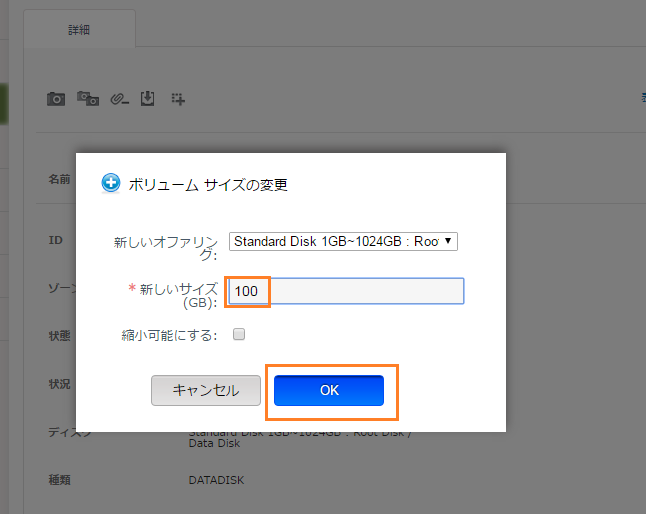
新しいサイズ(GB)
->拡張したいサイズ
今回は100GBを設定し、【OK】をクリックします。
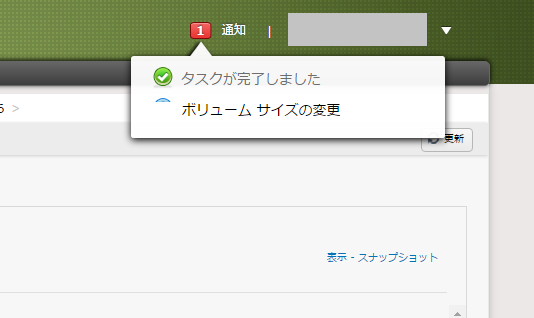
ポップアップが表示され、サイズ変更が終わったことがわかります。
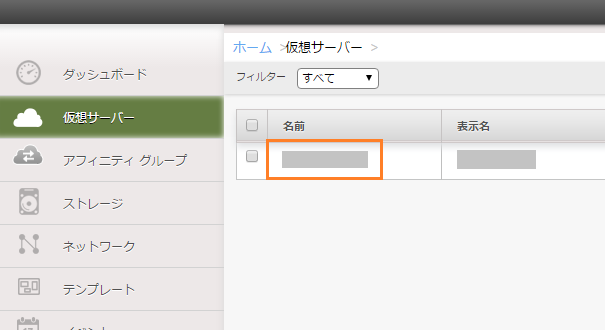
【仮想サーバ】メニューから対象の仮想サーバを選択します。

起動マークをクリックします。
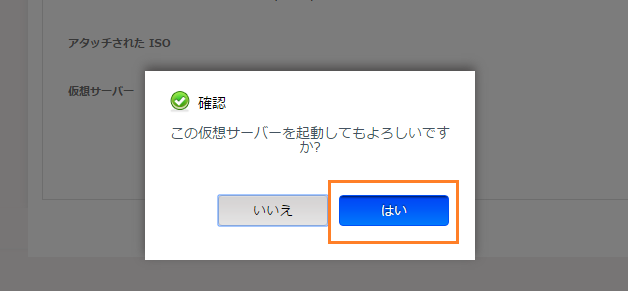
【OK】をクリックします。

“Running”と表示されたら、次はSSHによる作業です。
ファイルシステムを拡張しよう
ディスクの状態を確認します。
|
1 2 3 4 5 6 7 8 9 10 11 12 13 14 15 16 17 18 19 20 21 22 |
# fdisk -l Disk /dev/xvda: 21.5 GB, 21474836480 bytes 255 heads, 63 sectors/track, 2610 cylinders Units = cylinders of 16065 * 512 = 8225280 bytes Sector size (logical/physical): 512 bytes / 512 bytes I/O size (minimum/optimal): 512 bytes / 512 bytes Disk identifier: 0x00083986 Device Boot Start End Blocks Id System /dev/xvda1 * 1 64 512000 83 Linux Partition 1 does not end on cylinder boundary. /dev/xvda2 64 2611 20458496 8e Linux LVM Disk /dev/xvdb: 107.4 GB, 107374182400 bytes 255 heads, 63 sectors/track, 13054 cylinders Units = cylinders of 16065 * 512 = 8225280 bytes Sector size (logical/physical): 512 bytes / 512 bytes I/O size (minimum/optimal): 512 bytes / 512 bytes Disk identifier: 0x00000000 (略) |
/dev/xvdbデバイスが100GBになっていることを確認。
容量を確認します。
ファイルシステム上ではまだ50GBです。拡張しましょう!
|
1 2 3 4 5 6 7 8 |
# df -h Filesystem Size Used Avail Use% Mounted on /dev/mapper/VolGroup-lv_root 18G 1.4G 16G 9% / tmpfs 485M 0 485M 0% /dev/shm /dev/xvda1 485M 95M 366M 21% /boot /dev/xvdb 50G 47G 17M 100% /home |
まず拡張対象ディスクをアンマウントします。
|
1 |
# umount /dev/xvdb |
アンマウントされていることを確認しましょう。
|
1 2 3 4 5 6 |
# df -h Filesystem Size Used Avail Use% Mounted on /dev/mapper/VolGroup-lv_root 18G 1.4G 16G 9% / tmpfs 485M 0 485M 0% /dev/shm /dev/xvda1 485M 95M 366M 21% /boot |
ファイルシステムの整合性及び修復
|
1 2 3 4 5 6 7 8 9 |
# e2fsck -f /dev/xvdb e2fsck 1.41.12 (17-May-2010) Pass 1: Checking inodes, blocks, and sizes Pass 2: Checking directory structure Pass 3: Checking directory connectivity Pass 4: Checking reference counts Pass 5: Checking group summary information /dev/xvdb: 2426/3276800 files (9.5% non-contiguous), 12447743/13107200 blocks |
マウントしましょう!
|
1 |
# mount /dev/xvdb /home |
マウントされているか確認します。
|
1 2 3 4 5 6 7 |
# df -h Filesystem Size Used Avail Use% Mounted on /dev/mapper/VolGroup-lv_root 18G 1.4G 16G 9% / tmpfs 485M 0 485M 0% /dev/shm /dev/xvda1 485M 95M 366M 21% /boot /dev/xvdb 50G 47G 17M 100% /home |
いよいよ拡張! resize2fs
|
1 2 3 4 5 6 |
# resize2fs /dev/xvdb resize2fs 1.41.12 (17-May-2010) Filesystem at /dev/xvdb is mounted on /home; on-line resizing required old desc_blocks = 4, new_desc_blocks = 7 Performing an on-line resize of /dev/xvdb to 26214400 (4k) blocks. The filesystem on /dev/xvdb is now 26214400 blocks long. |
|
1 2 3 4 5 6 7 8 |
# df -h Filesystem Size Used Avail Use% Mounted on /dev/mapper/VolGroup-lv_root 18G 1.4G 16G 9% / tmpfs 485M 0 485M 0% /dev/shm /dev/xvda1 485M 95M 366M 21% /boot /dev/xvdb 99G 47G 47G 50% /home |
ディスクが99GBとなっていますが、ほぼ100GBです。確かに拡張されていますね。
お疲れ様です。