身内に年寄りが増え、玄関の出入りなどを監視しておかないと心配という方も多いのではないでしょうか。
防犯目的で設置した場合、安い防犯カメラだとカメラ本体のSDカードに録画されていると思われカメラごと持っていかれるという事も考えられますので今回は安いカメラを使ってNASに録画する方法の紹介です。
設置場所にインターネット回線があり、WiFiが利用できる環境に設置していきます。
必要な物
カメラ TP-Link Tapo C200
Amazonで3,250円で販売されていました。

NAS Synology DS-218J
今回は余っていたのでこの機種になりましたが現行のDS-220Jでも全然問題ありません。
DS-220Jと2TBハードディスクでRAID構成にしないのであれば35000円程度と思います。
カメラの設定
Tapo C200の標準的な使い方はTP-Link社が用意しているアプリをスマートフォンにインストールし利用する事になります。NASに接続する設定もこのアプリから行う事になりますのでスマートフォンで利用できるまでの設定は付属マニュアルを確認し行って下さい。
NAS用の設定
カメラの設定画面を開き高度な設定を選択する。
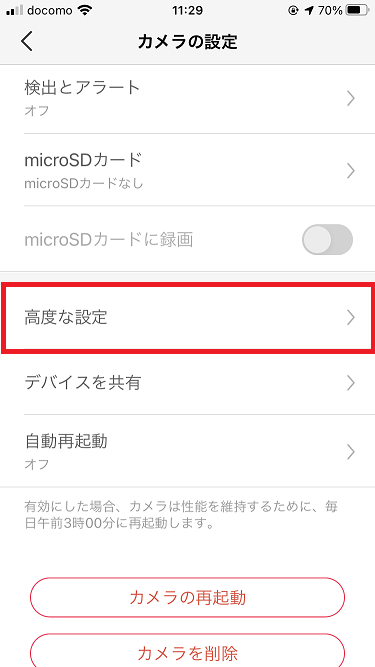
カメラのアカウントを選択する。
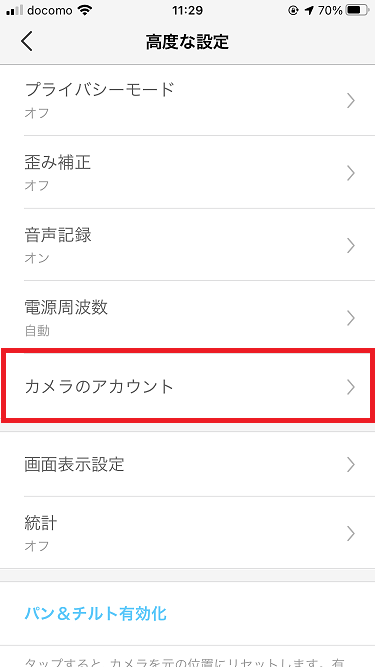
カメラのカウントを設定します。ユーザー名とパスワード入力後、次へで進み設定を完了させて下さい。
(これはNAS側からカメラにアクセスする際に使用するアカウントになります。)
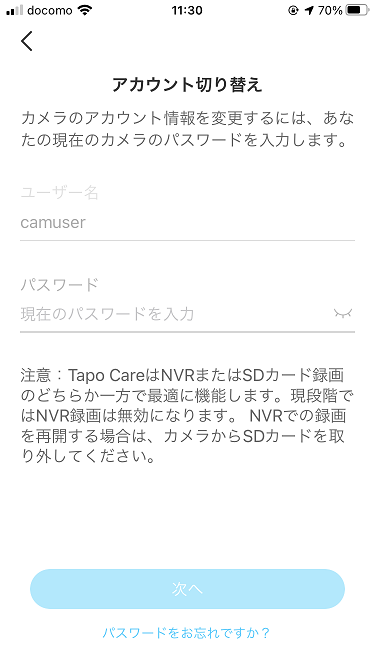
以上でカメラ側の設定は完了です。
NASの設定
SynologyのNASにログインし、Surveillance Stationを起動します。
(インストールされてない場合はパッケージセンターからインストールを行って下さい。)
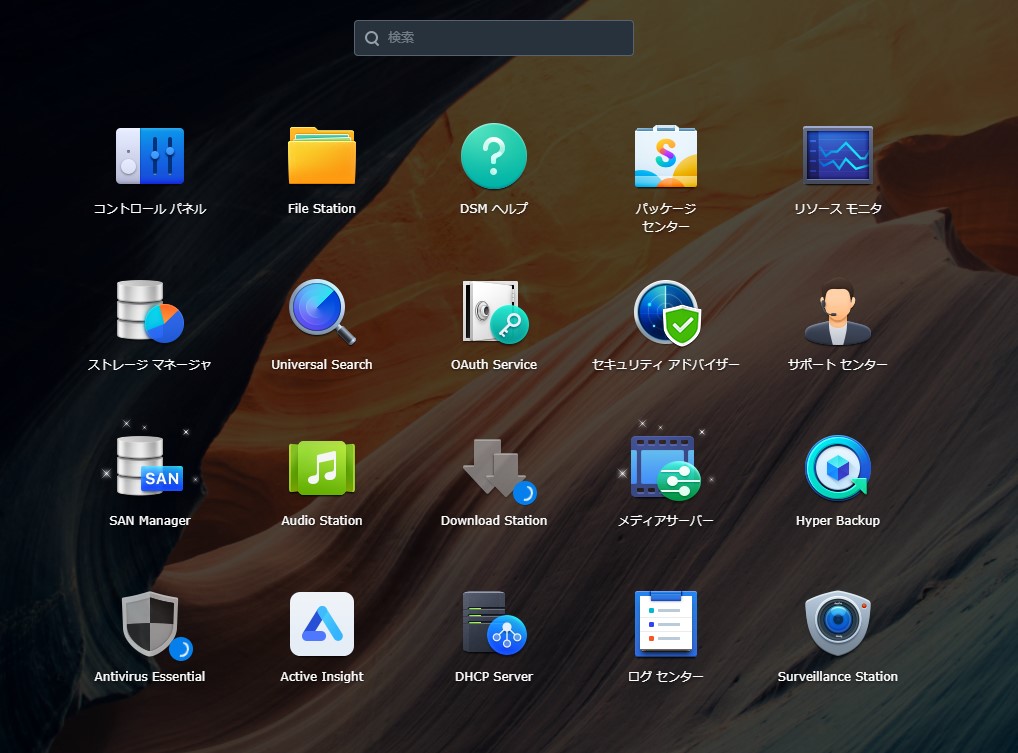
Surveillance Stationが起動しましたらIPカメラを起動してください。
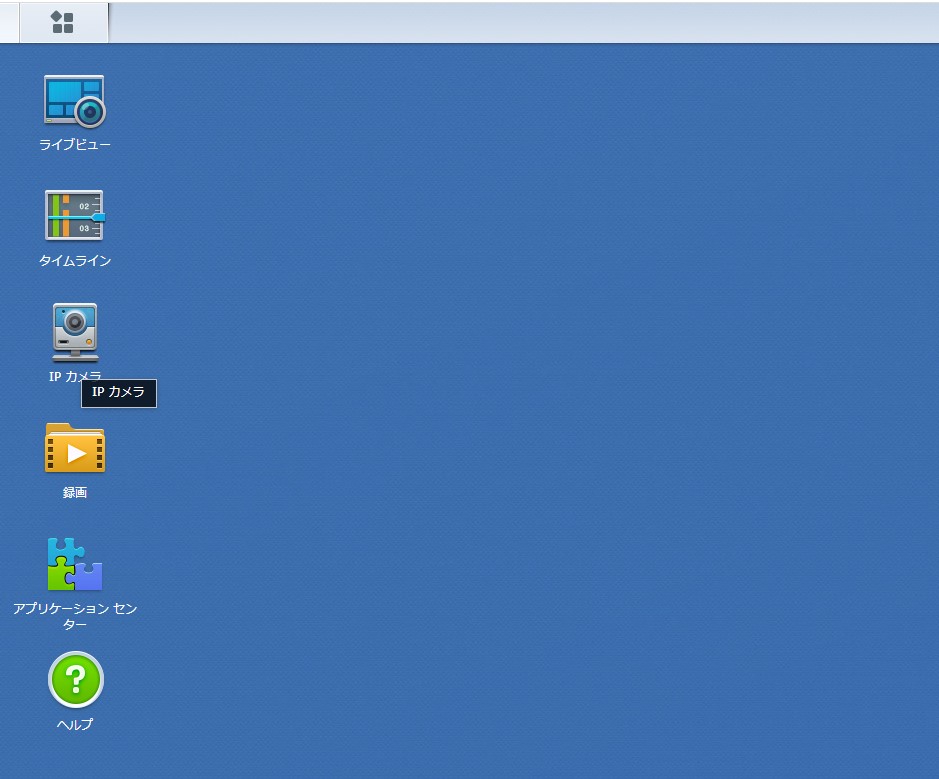
追加をクリックしてください。
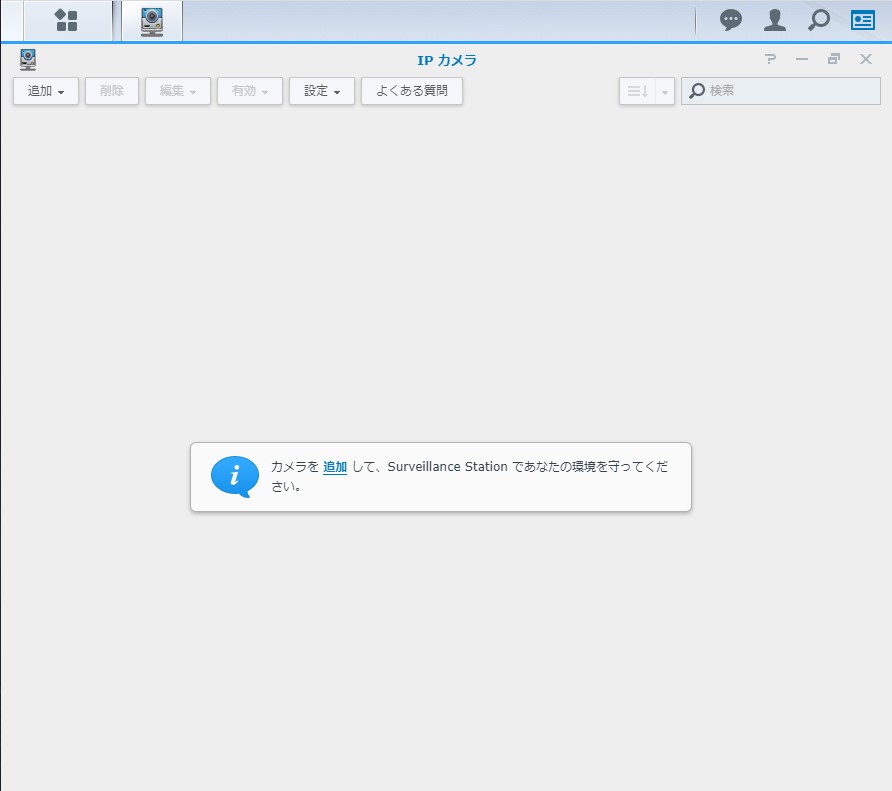
クイックセットアップを選択し次へで進みます。
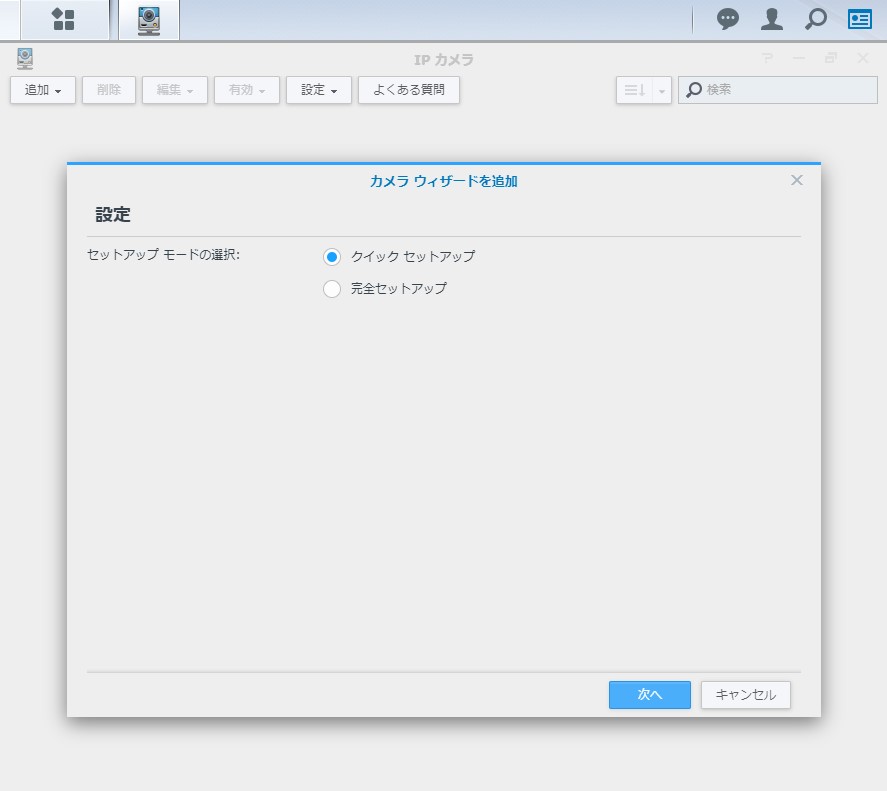
カメラの情報を入力していきます。
名前は分かりやすい名前を付けてください。(カメラ側に設定した名前とは別ですのでなんでも結構です。)
IPアドレスにはカメラのIPアドレスを入力します。
(IPアドレスが分からない場合はスマホアプリからカメラの情報を確認してください。)
ポートは2020を入力して下さい。(以下の画像は80になっていますが消して2020を入力します。)
ブランド、カメラモデルは既に入力されている情報のまま。
ユーザー名とパスワードは先ほどカメラ側で設定したユーザー名とパスワードを入力します。
入力後テスト接続ボタンを押すとカメラで撮影されている映像が表示されます。表示されましたら次へで進んでください。
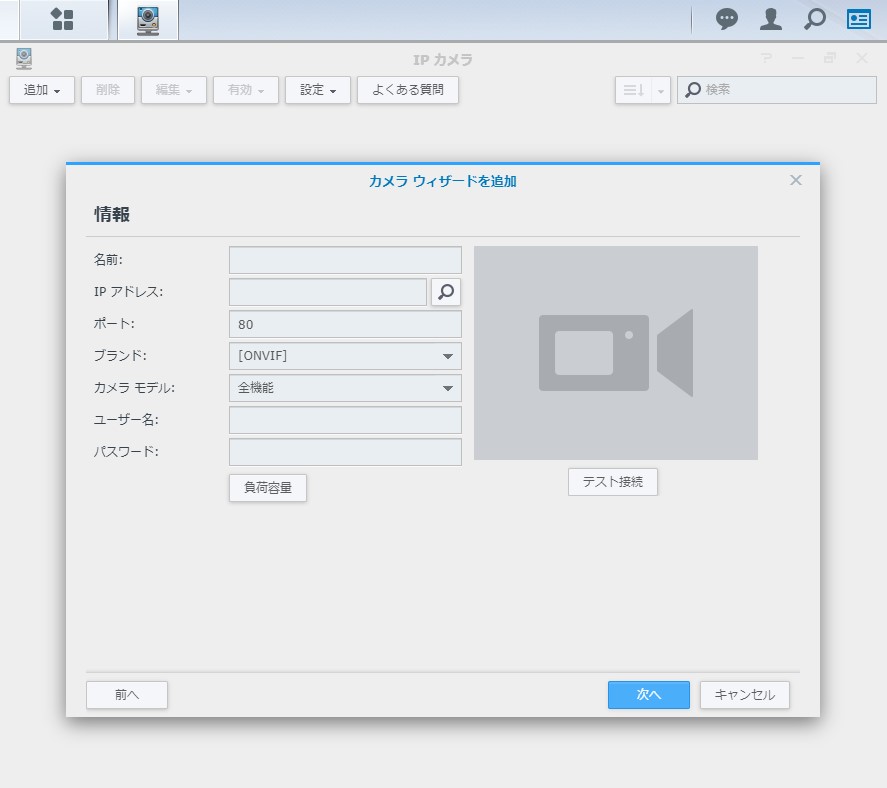
確認画面が表示されますので完了ボタンを押して設定完了です。
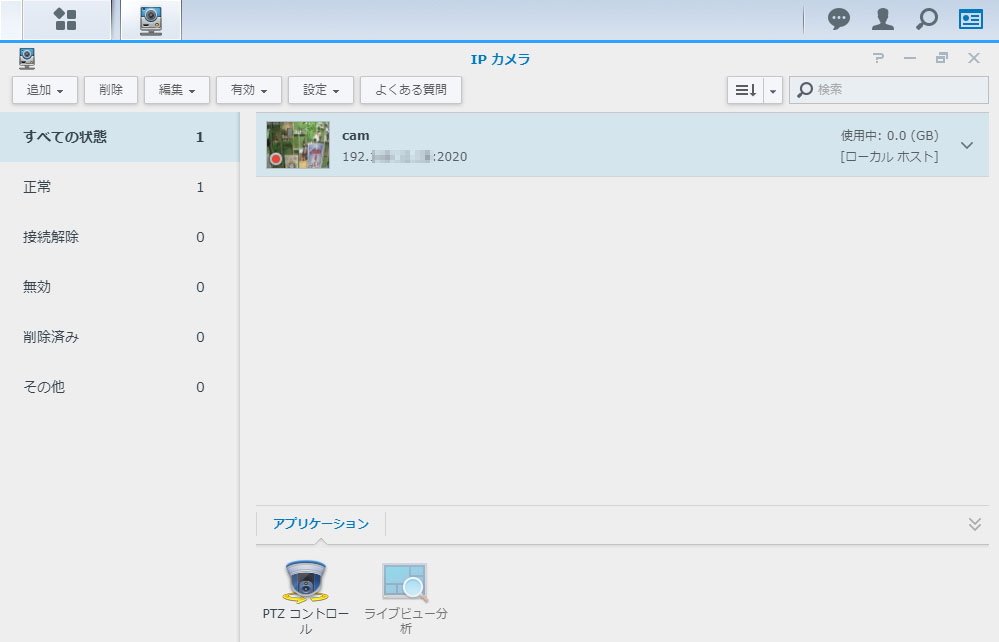
Surveillance Stationの画面に戻りカメラの映像を確認してみてください。
ライブビューでは現在の映像、タイムラインでは録画した情報が確認できます。
ライブビューではカメラのパンチルトの操作ができますので録画したい方向に調整しておくと良いでしょう。
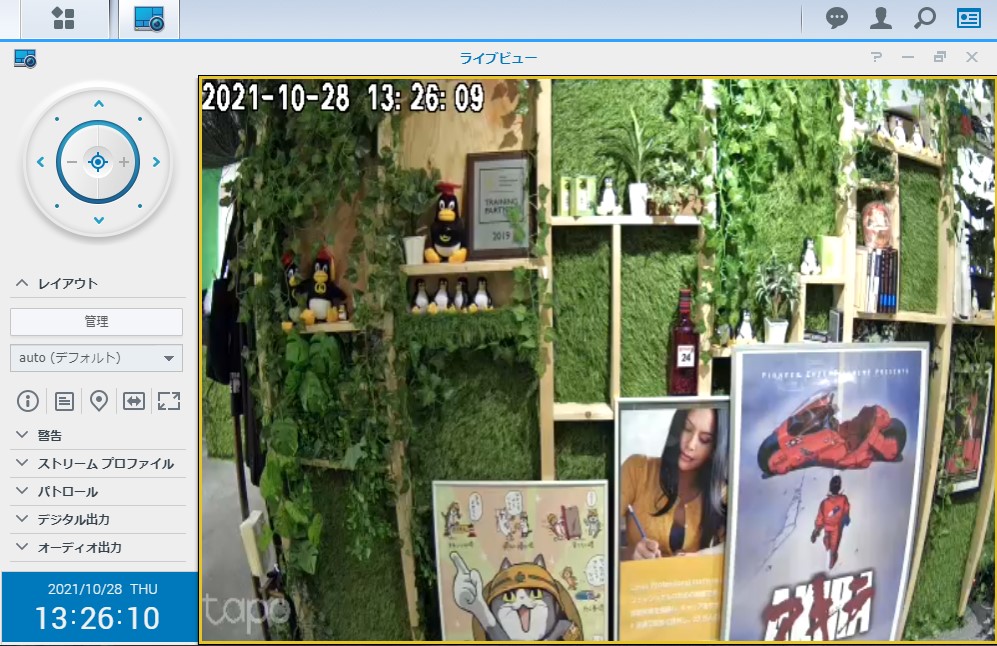
今回の説明はここまでになります。
実家にインターネット回線はないが監視カメラを設置したいという場合は携帯SIMを使用するWiFiルーターと組み合わせるなどで現地での回線開通作業が不要となる為、楽にカメラを設置する事ができます。
その他にも他の拠点にさらにバックアップを行ったり、利用者を設定する事で兄弟複数人で実家を監視するという事も可能です。
システムガーディアンでは店舗、営業所などの防犯カメラの設置、運用管理なども行っております。
お気軽にお問い合わせください。










