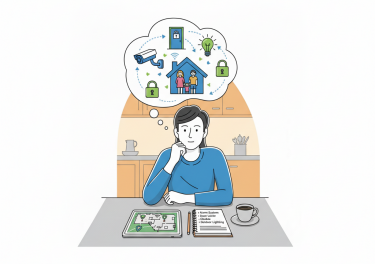こんにちは、インフラ担当のちぇんです。
私は最近、気候のせいか体調がいまいちですが、いかがお過ごしでしょうか。
今回は環境がイマイチなら引っ越してしまおうというネタです。
概要
P2V(Physical to Virtual) とは既存の物理環境を専用のツールを使って仮想環境上へ移行することをいいます。
簡単な流れとしては以下のイメージとなります。
物理マシンのディスクに対しバックアップを取得する
↓
異なるハードウェア構成の新しい仮想マシン上にリストアする
既存の構成を可能な限り維持することもできますし、ツールによっては新しい仮想マシンの設定をカスタマイズすることもできるようです。
使い方としてはサーバ移行の他、テストやトラブルシューティング、物理サーバのバックアップを仮想マシンとして取得するなど、アイデア次第でいろいろとあるようです。
準備
今回は、ノート PC の windows10pro を ESXi に移行してみようと思います。
移行ツールは VMware が用意している vCenter Converter を使ってみます。
はじめは vCenter Server がないと使えないと思っていたのですが、 vCenter Converter Standalone というツールがあり vCenter Server がなくても使え・・・しかも無償(アカウント作成は必要)でダウンロードできます。
ただし、取得したバックアップイメージを仮想マシンに変換する為、以下のメリット・デメリットがあるようです。
メリット
・移行処理を自動化できる。
・仮想マシンのカスタマイズを行える。
デメリット
・エラーが出てしまい移行処理を完了できない場合もある。
・構成上の問題や移行後のパフォーマンス劣化など個別に対処すべき問題が発生することもある。
・OS起動中にバックアップを取得するとデータ差分が発生する可能性がある。
vCenter Converter Standalone の製品ページ
http://www.vmware.com/products/converter/
使用ファイル
VMware-converter-en-6.2.0-8466193.exe
インストール
ファイルをダブルクリックするとインストーラーが起動します。
こういうところは windows だと助かりますね。
今後いろいろ試したいので「 Client-Server installation (advanced) 」で全部入れようと思います。
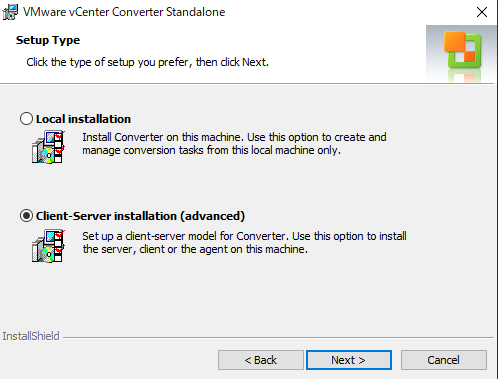
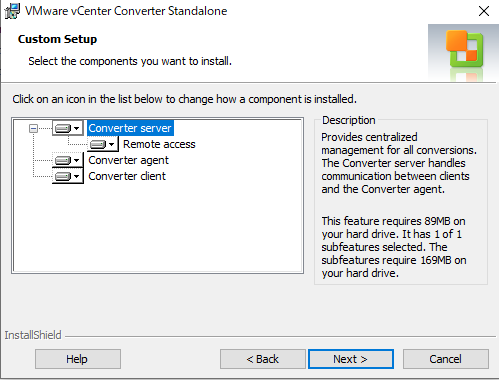
あとは進めていけばインストールは完了です。
移行作業
まず vCenter Converter Standalone を「管理者として実行」します。
私はこれが原因でエラーが発生し、原因特定に少し時間がかかりました。
今回はこのマシンを移行するので「 Connect to a local server 」を選びます。
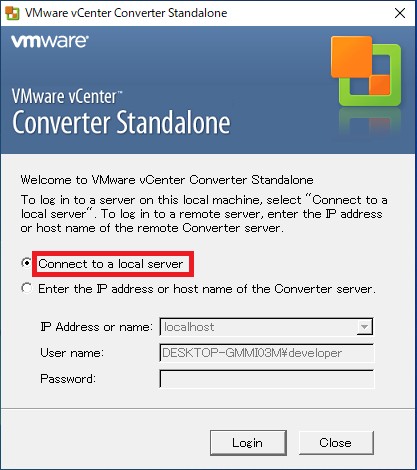
「 Convert machine 」 ボタンを押し、移行対象が「 This local machine 」であることを確認し「 Next 」ボタンを押します。
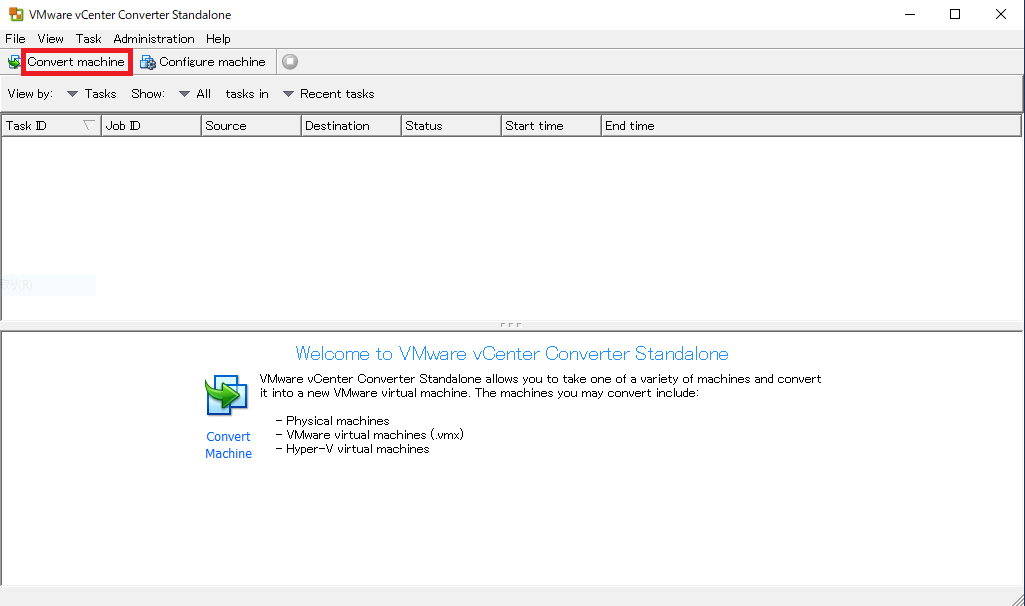
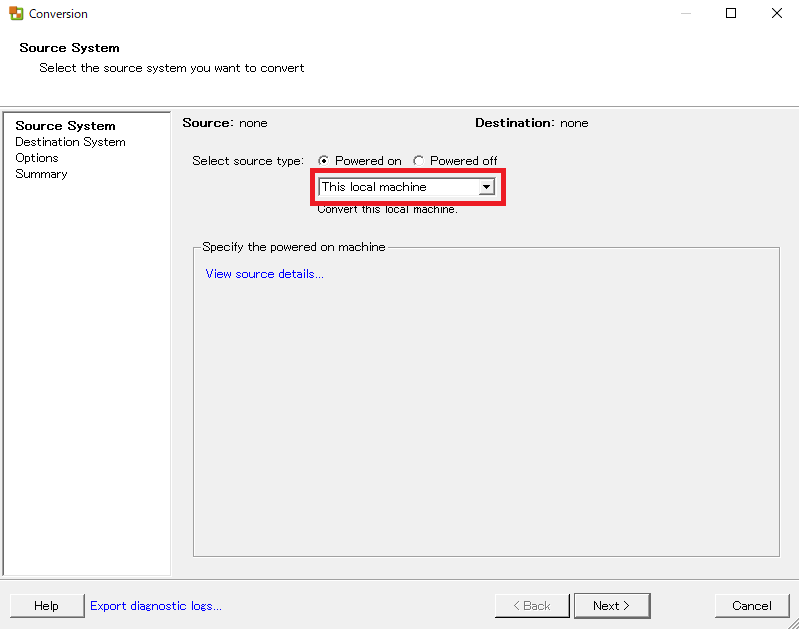
「管理者として実行」していないとこのようなエラーになりました。
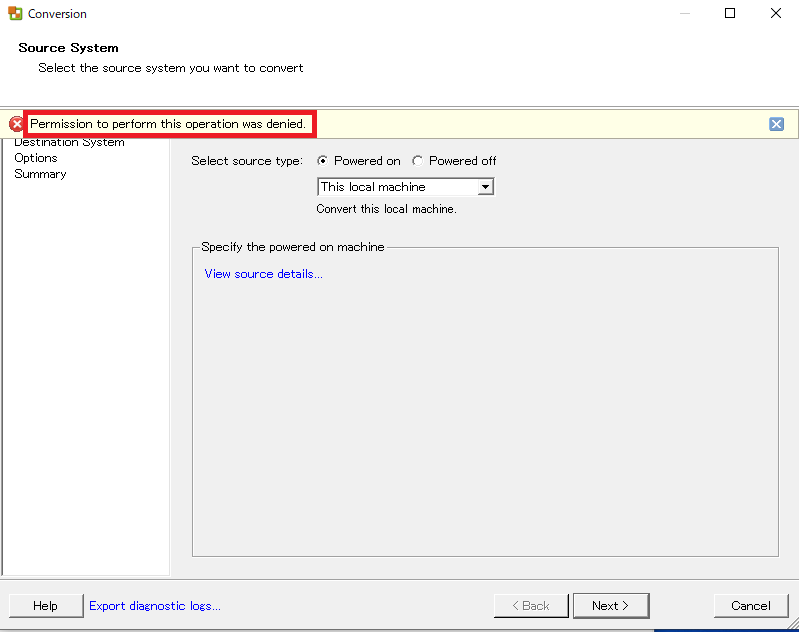
エラーにならなかった場合、ESXi サーバに仮想マシンを作成する為の設定に入ります。
Select destination type : VMware Infrastructure virtual machine (ESXi の場合これを選択します )
Server : ESXi サーバの IP アドレス
User name : ESXi サーバの管理者ユーザ名
Password : ESXi サーバの管理者ユーザのパスワード
情報を入力して「 Next 」ボタンを押します。
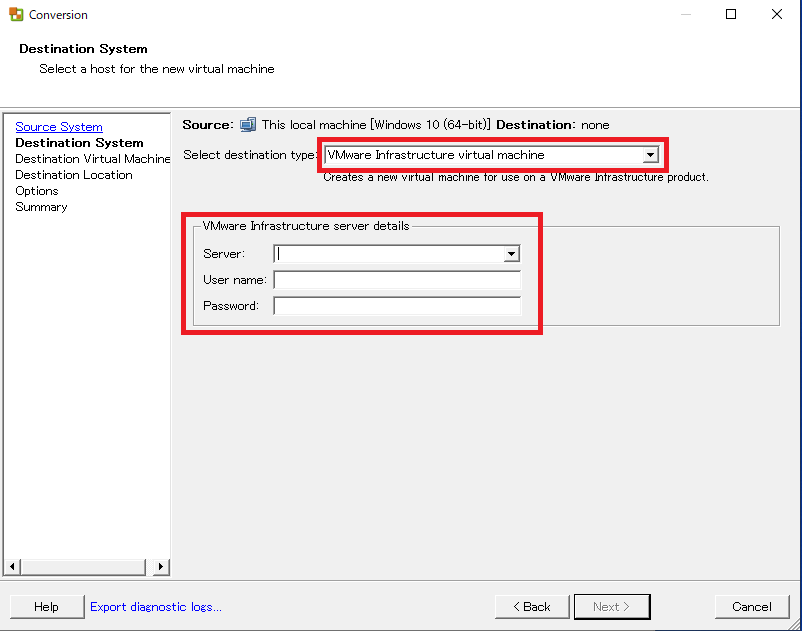
ESXi サーバはオレオレ証明書なので証明書で警告が出ます、「 Ignore 」ボタンを押して進みます。
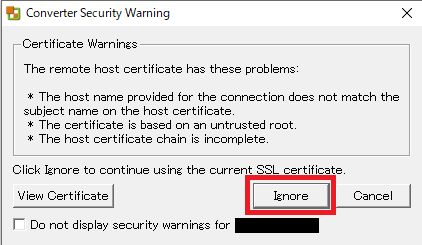
新規に作成する移行先の仮想マシン名を決めます。
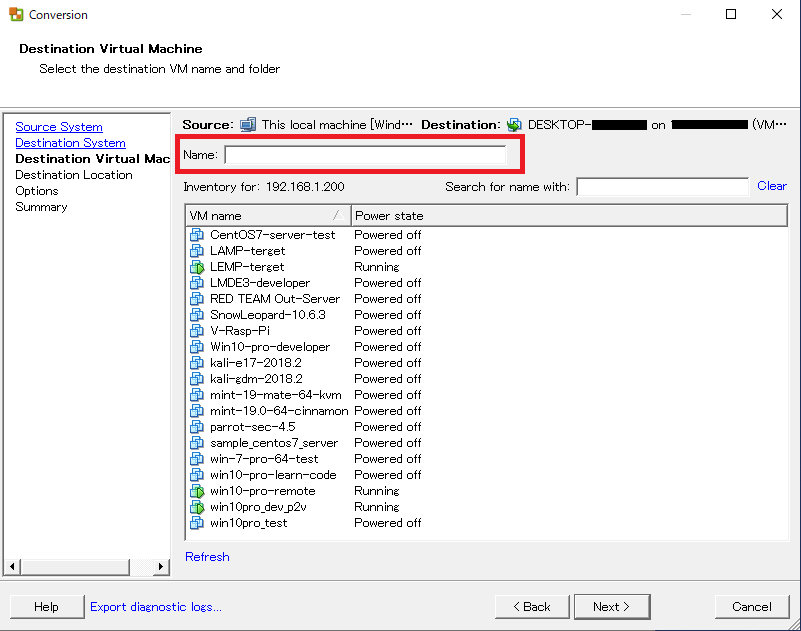
ここでは保存先のデータストアや移行先の仮想マシンバージョンを決めます。
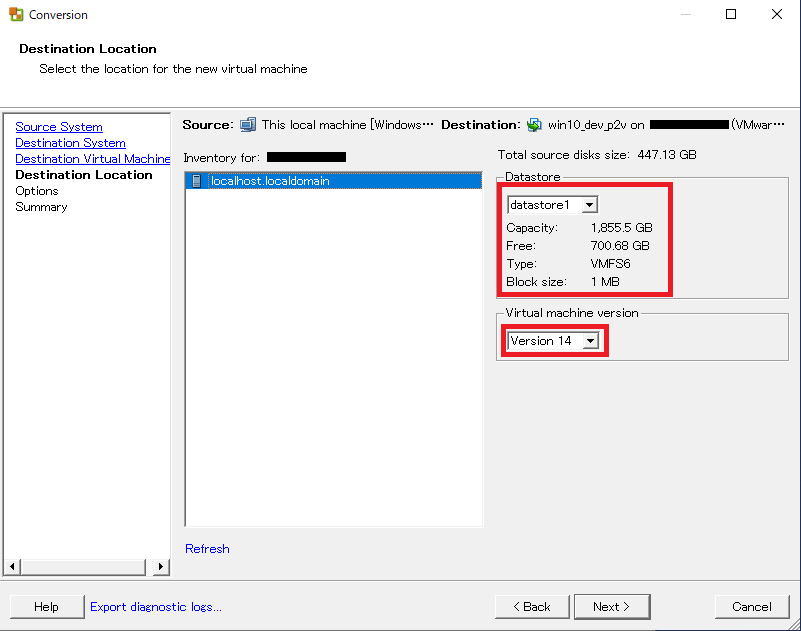
仮想マシンの設定を変更するなら、それぞれの項目の「 Edit 」をクリックすると編集できます。
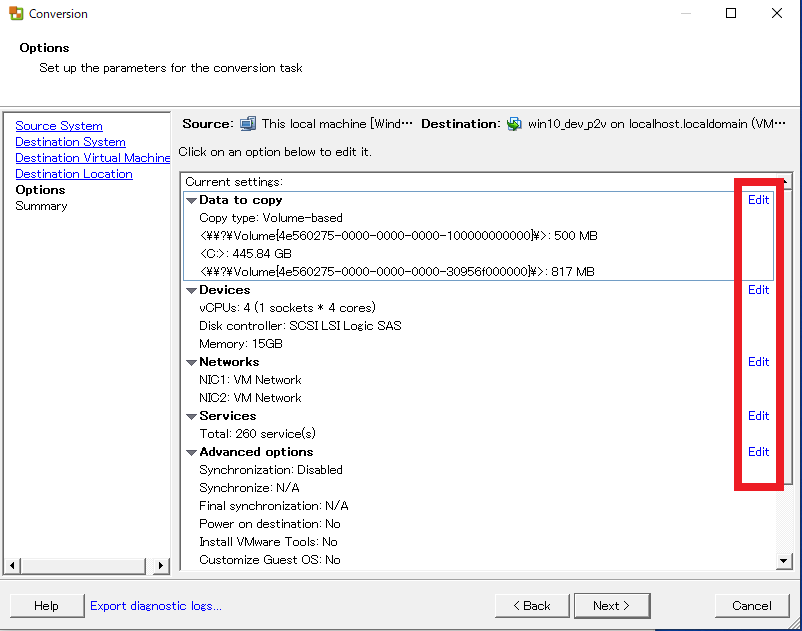
VMware Tools をインストールする設定があったので選択してみました。
でも VMware Tools ってログインしてから入れるんでしたよね?
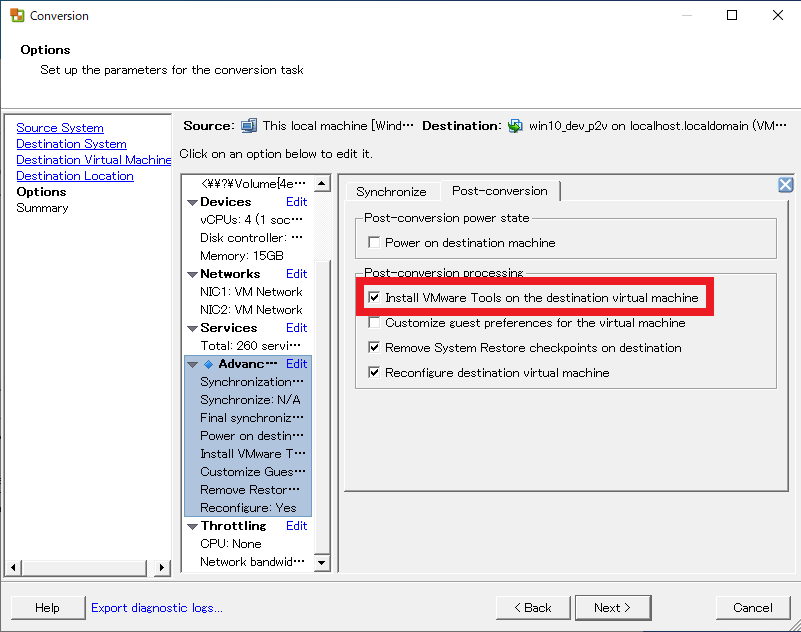
ここで移行内容の最終確認となります。
「 Finish 」ボタンを押せば移行開始となります。
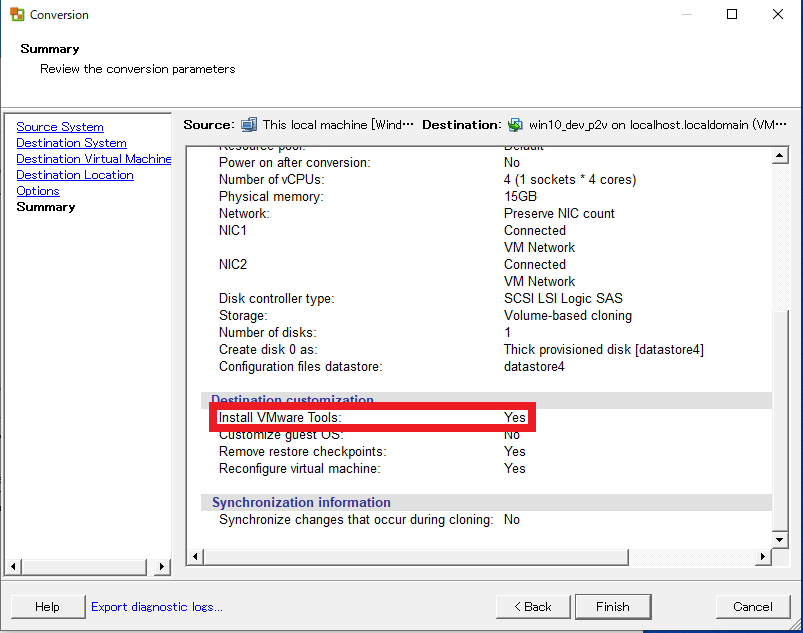
Status が 100% になるまで待ちます。
移行して気づいたんですが、デフォルトではシックプロビジョニングで処理されてしまい、仮想ディスクサイズもまるまるハードのディスク容量並となり時間がかかりました。
シンプロビジョニングにすると早く終わると思います。
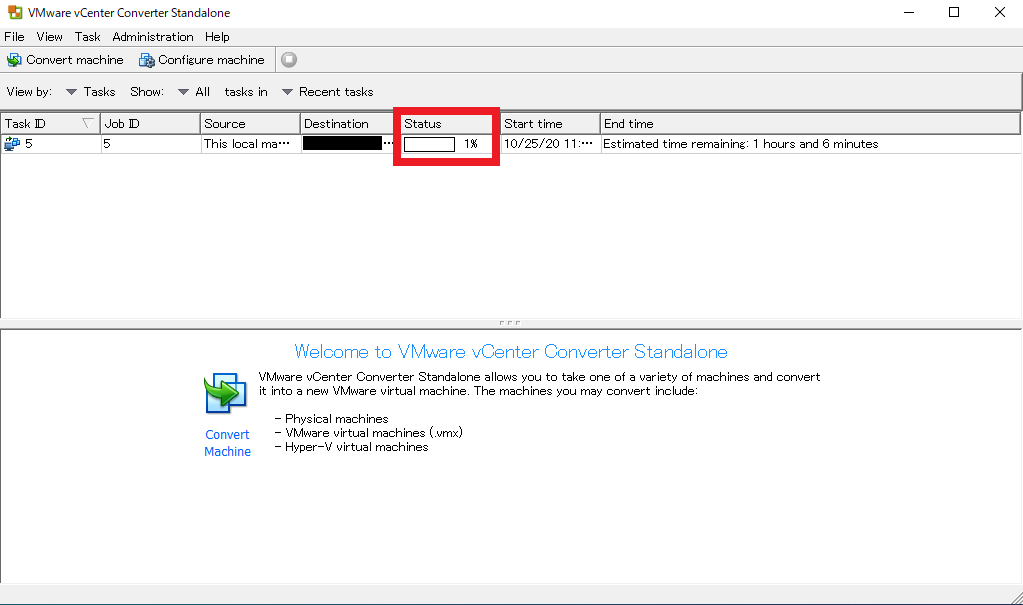
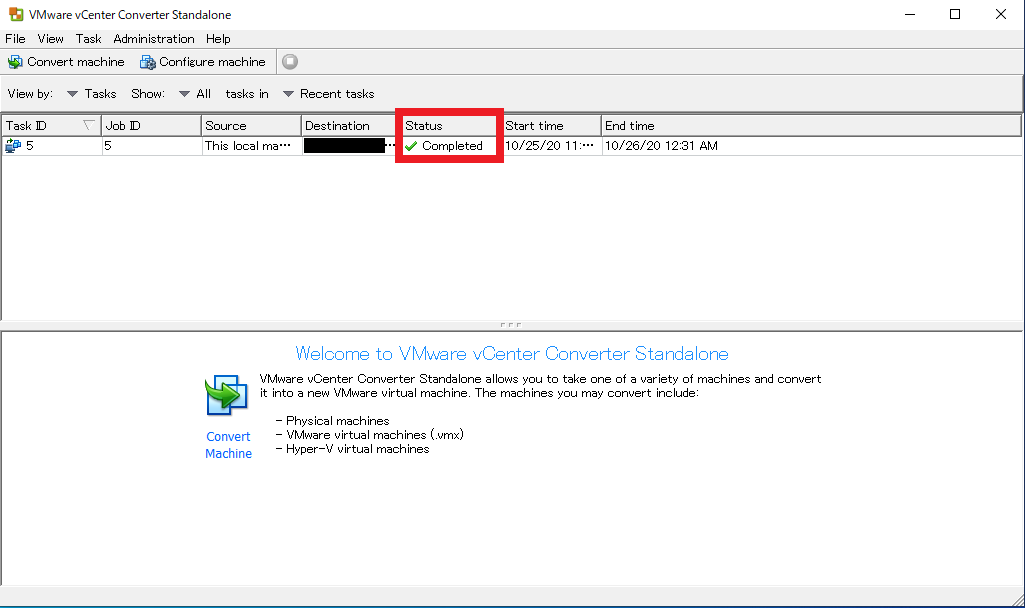
結局 VMware tools のインストールはログイン後に行いました。
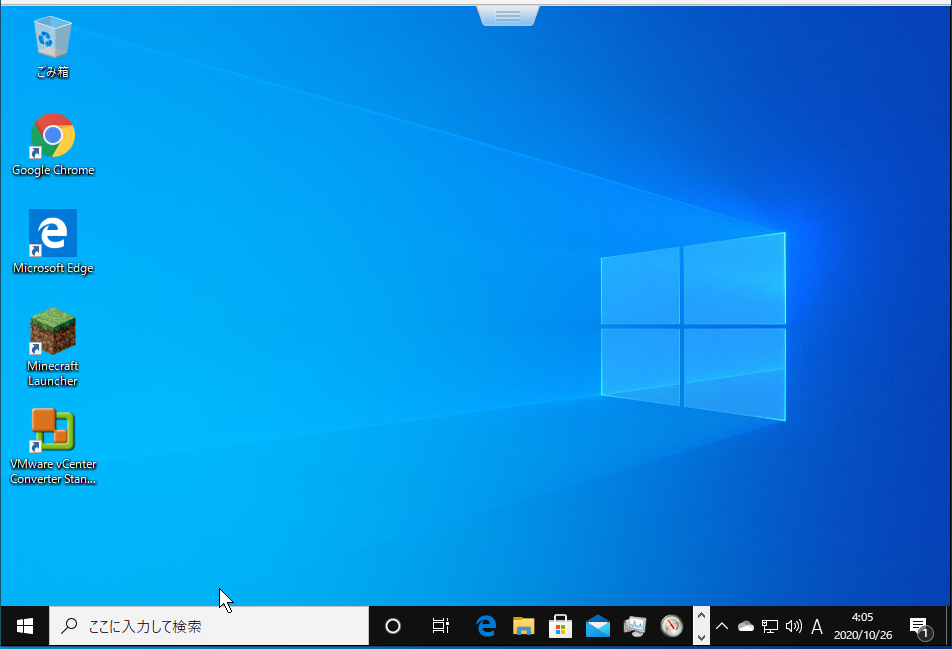
これで移行完了です。
まとめ
所々エラーなどで躓きましたが、無事移行できました。
躓いたところ
・「管理者として実行する」にせずエラー
・「ウィルス対策ソフト」や「 windows ファイアウォール」を無効にせずエラー
・移行開始後 Status 1% で Failed になったりならなかったり
よさげなところ
・転ばぬ先のセーブ的にスナップショットを撮れる
・ ESXi サーバのディスク容量にゆとりがあれば、スナップショットの世代管理で「タイムマシン」と「もしもボックス」が使い放題
・仮想マシンにアクセスする手元のPCは、リモートデスクトップで呼び出した画像の表示能力と、マウスやキーボードの入力信号を処理するスペックでよさそう
利用状況によってはいい選択になるのではないでしょうか。
お疲れさまでした。