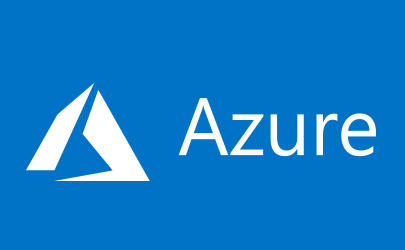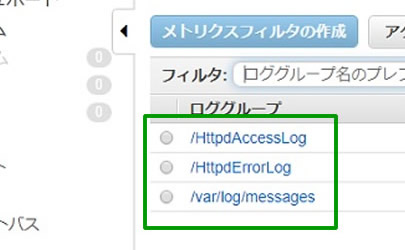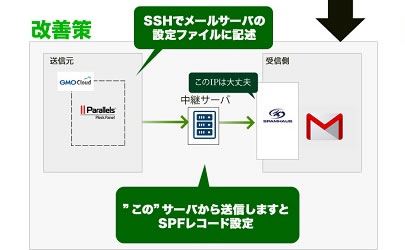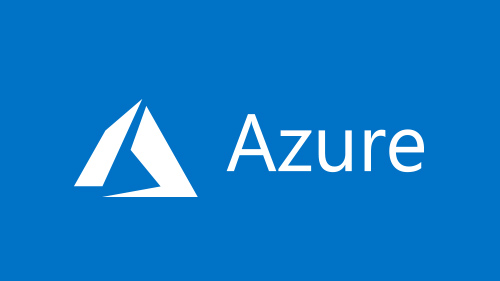
今回はAzureでのバックアップの自動化がテーマです、『Recover Services コンテナー』を利用することで、画面をぽちぽちとクリックしていくとバックアップの自動化を行えます。ここらへんの運用管理が楽なのがクラウドの利点ですかね。
今回は扱いませんが、Azure Backupではエージェントをインストールすることで、オンプレミスのバックアップにも使えちゃったり、管理しやすいバックアップ機能になっています。
今回はAzure上の仮想マシンをAzureにバックアップの自動化方法のご紹介です!
バックアップをしてみよ~! Recover Servicesコンテナーの利用
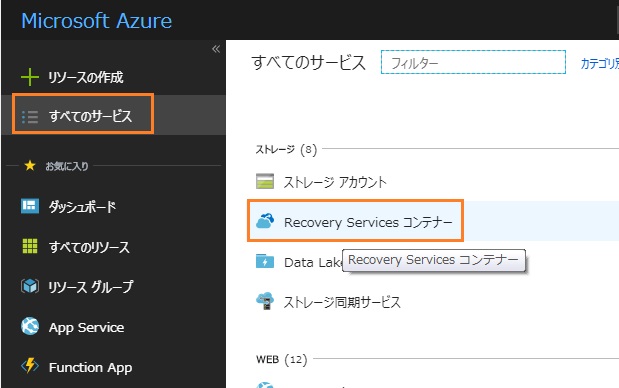
【すべてのサービス】から【Recovery Servicesコンテナー】をクリックします。
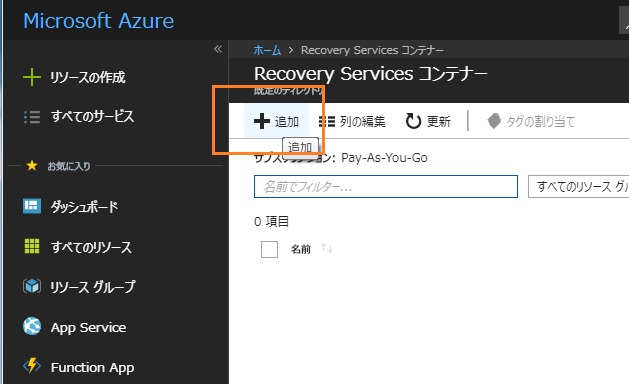
【追加】をクリックしましょうね。
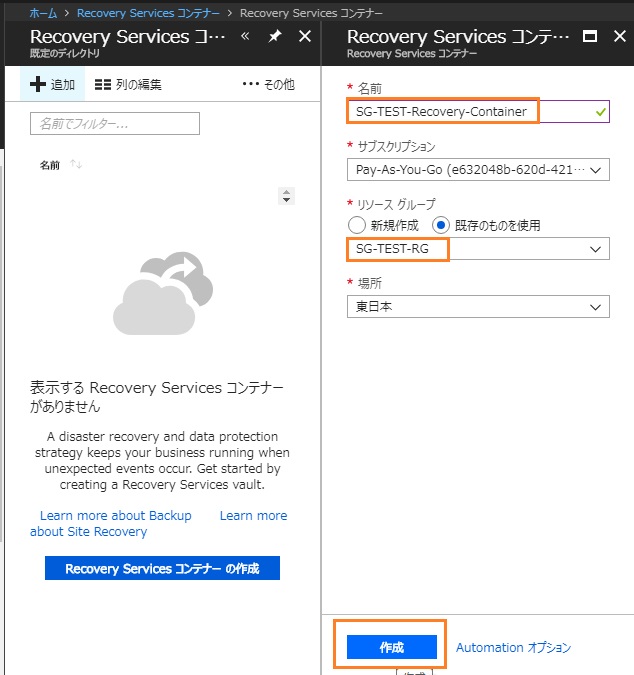
名前は任意のもの、リソースグループは既存のものにしました。
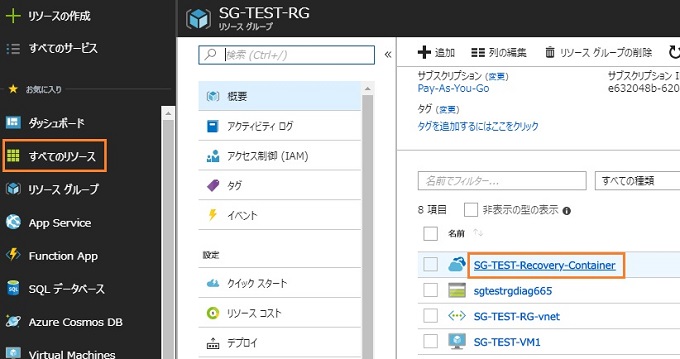
【すべてのリソース】をクリックすると、Recovery Servicesコンテナーのリソースが出来ていることがわかります。
バックアップポリシーの設定
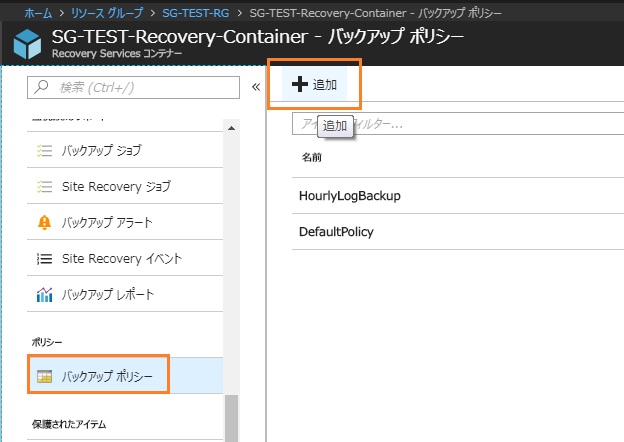
【バックアップポリシー】から【追加】をクリックします。
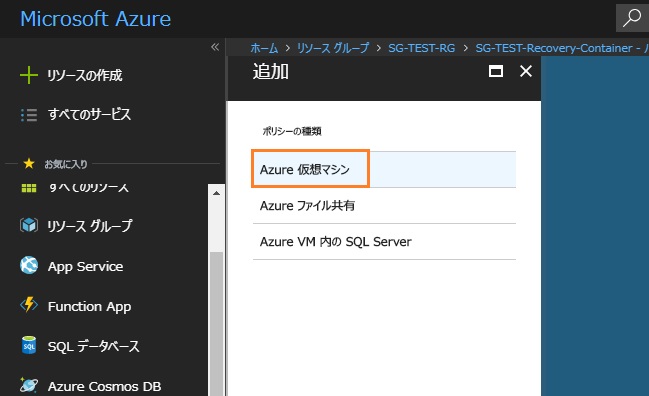
【Azure 仮想マシン】をクリックしましょうね。
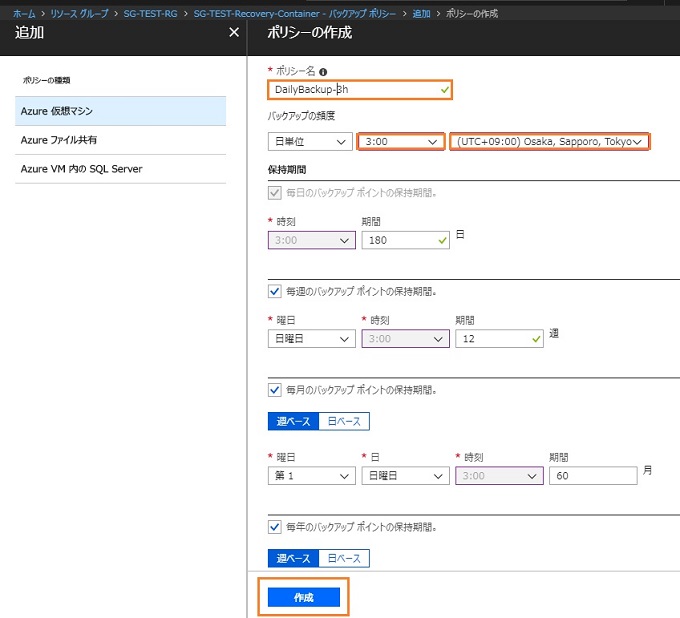
日時を任意のものに設定したら、【作成】をクリックしましょ~!
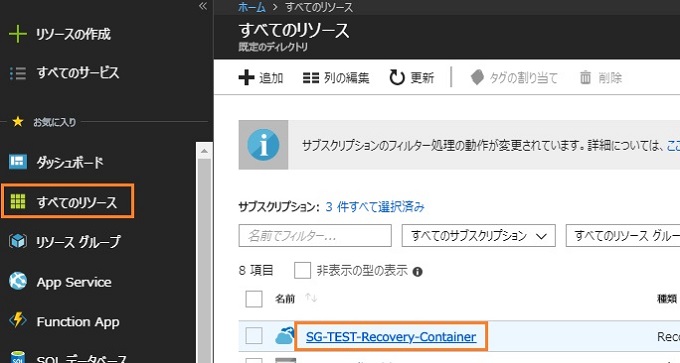
【すべてのリソース】をクリックして、Recover Servicesコンテナーのリソースを選択しましょうね。
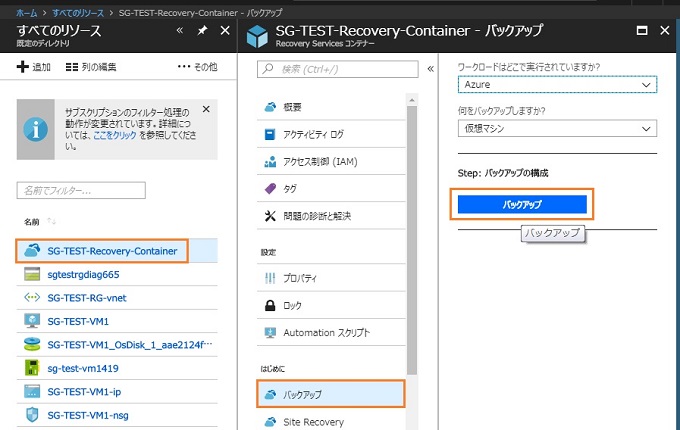
【バックアップ】から【バックアップ】の実行をクリックしちゃいましょう!
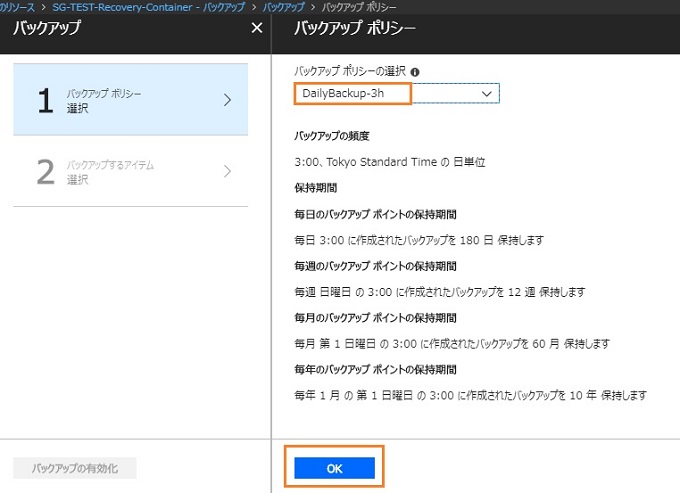
ポリシーをさっき作った”DailyBackup-3h”を選択して、【OK】をクリックしましょう。
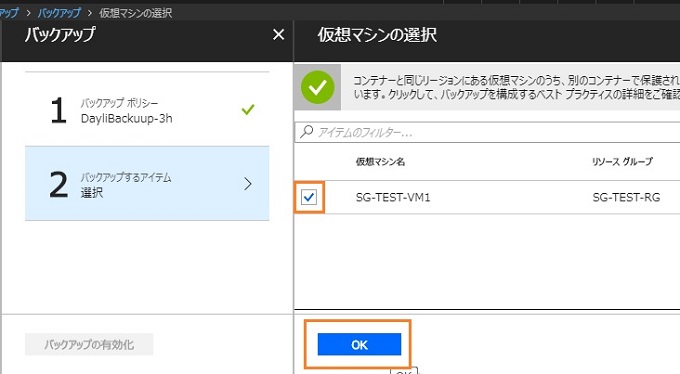
バックアップ対象の仮想マシンにチェックを入れて、【OK】をクリックしましょう。
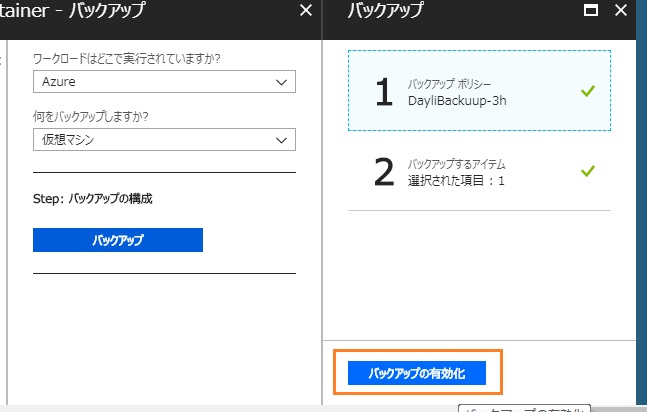
【バックアップの有効化】をクリックします。
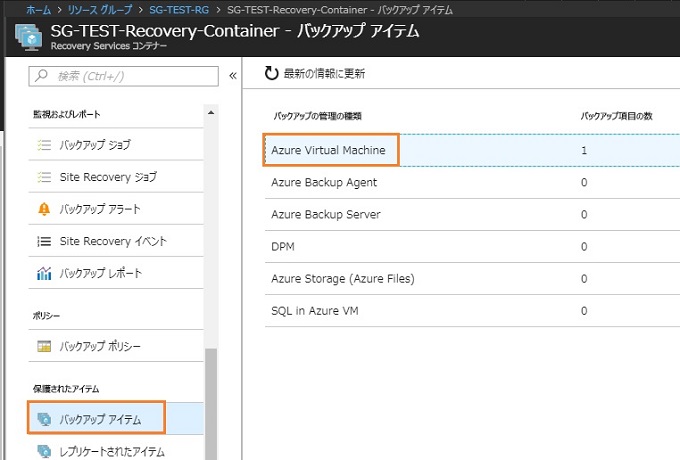
【バックアップアイテム】から【Azure Virtual Machine】をクリックしてね。
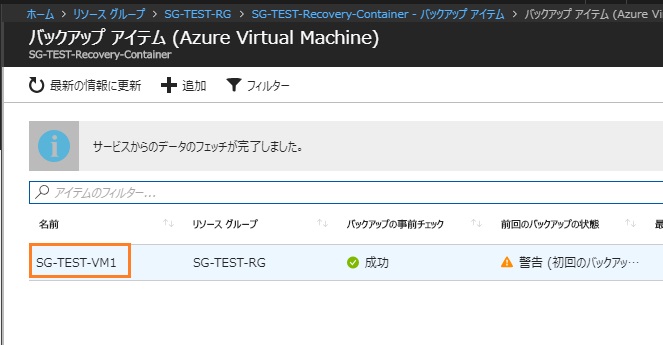
対象の仮想マシンをクリックして下さい。
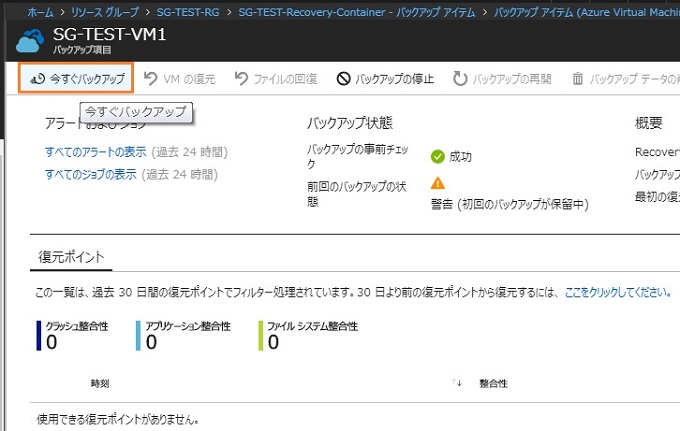
【いますぐバックアップ】をクリックしましょ~!
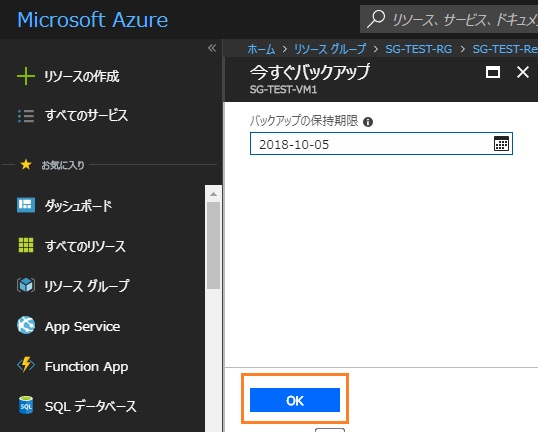
【OK】をクリックします。
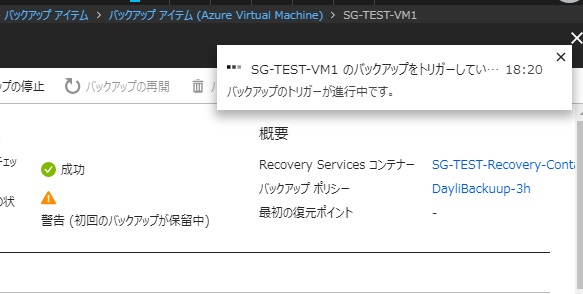
処理が走ります。ランランラン!
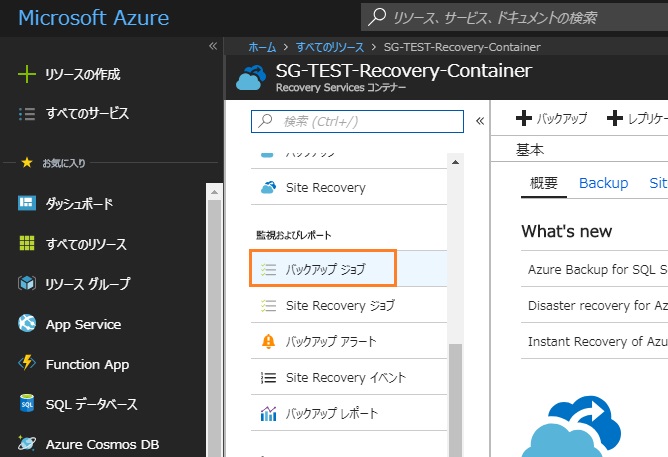
【バックアップジョブ】をクリックします。
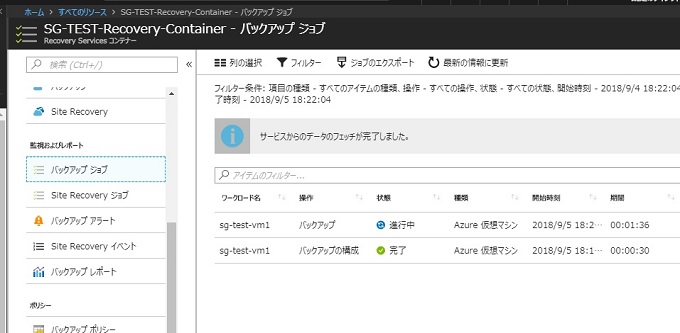
ジョブが走ってるなぁって見守っちゃって下さい。
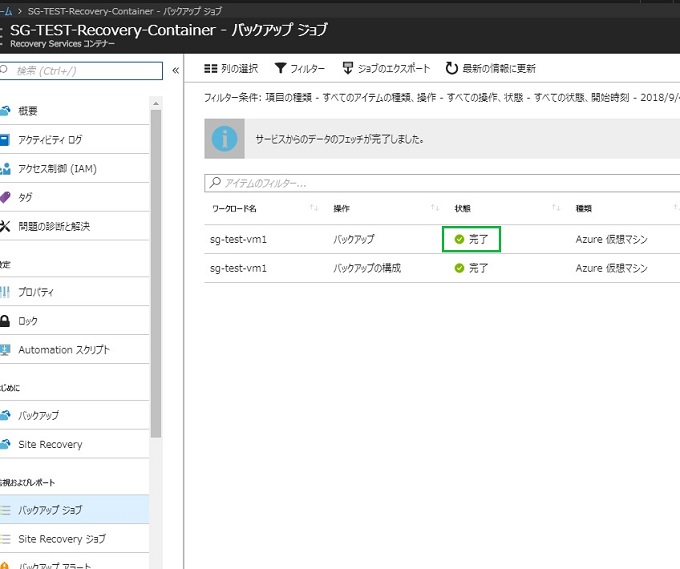
”OK”になったら完了です。
次は復元しよう
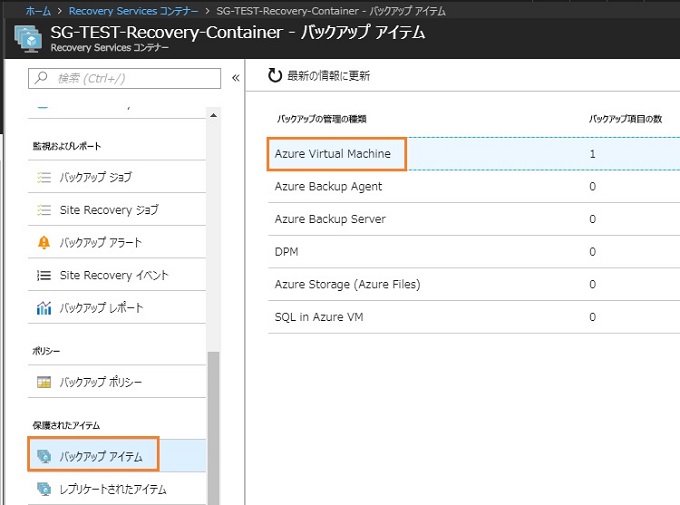
バックアップは復元出来ることを確認できるまでがバックアップです、そういう意味ではこれもまだバックアップ?
【バックアップアイテム】をクリックして、【Azure Virtual Machine】をクリックして下さいね!
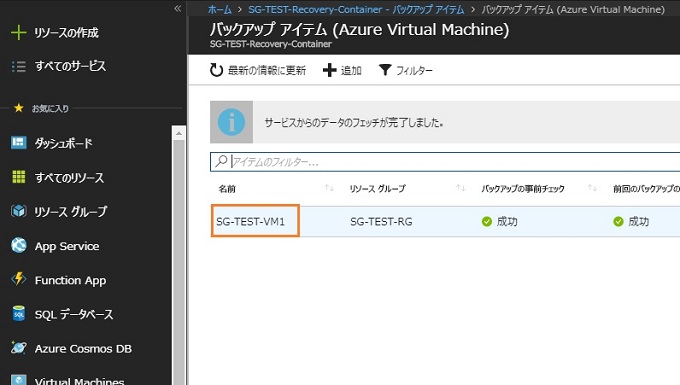
仮想マシン名をクリックして下さい。
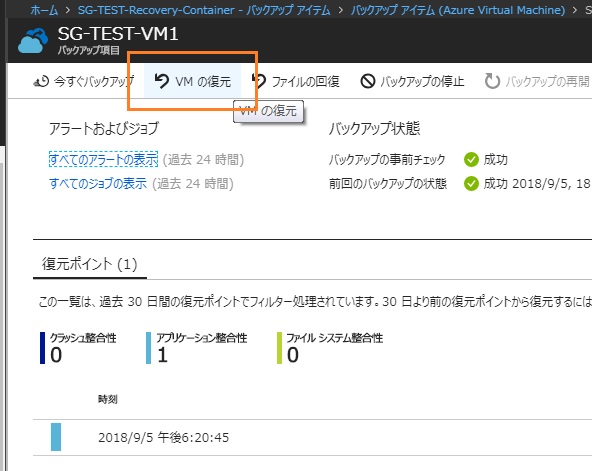
【VM】の復元をクリックしましょう。
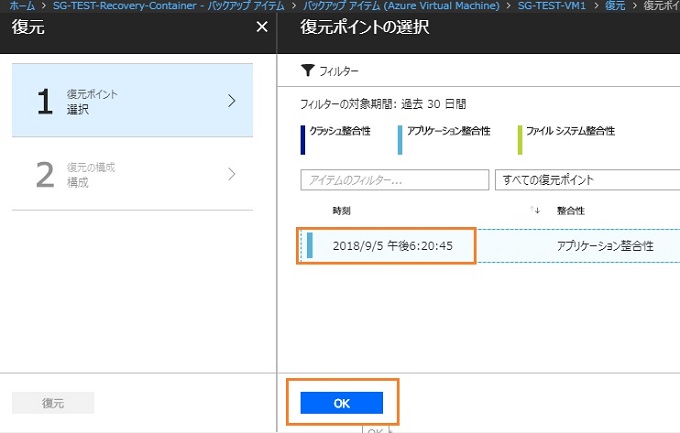
復元ポイントを選択して、【OK】をクリックしましょうね。
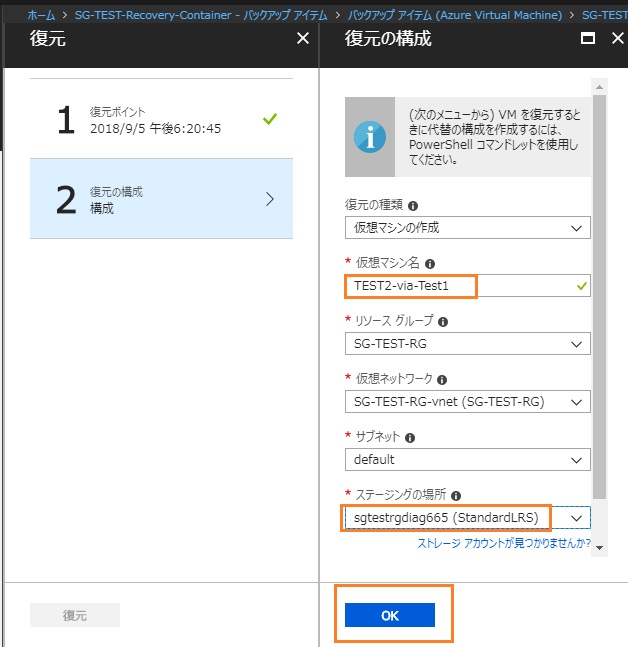
仮想マシン名にはわかりやすい名前をつけて、【OK】をクリックです。
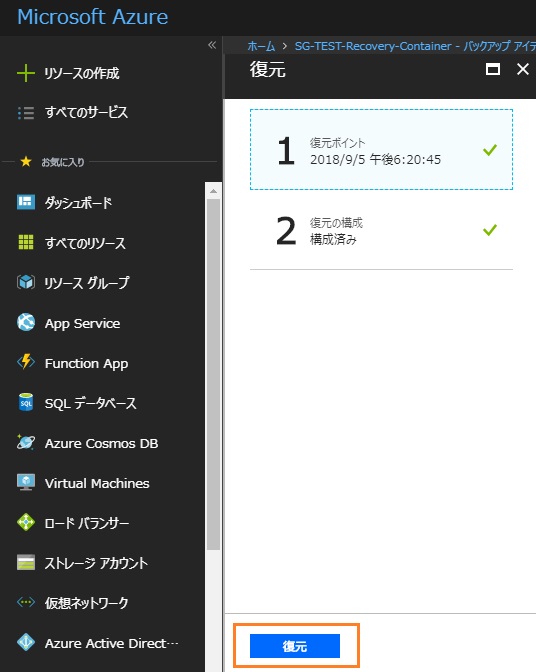
【復元】をクリックしましょ~!どん!
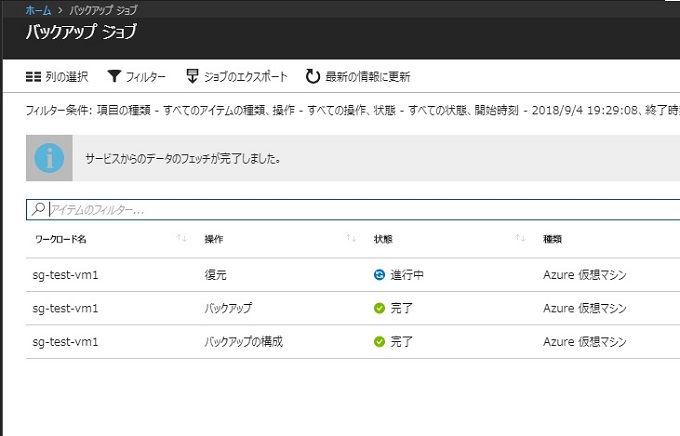
またジョブが走りますよ~!
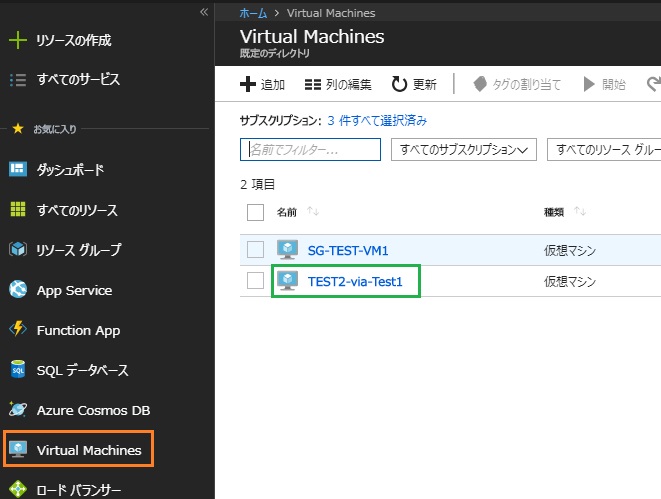
暫くたったら複製された仮想マシンが復元出来ました。
お疲れ様です。