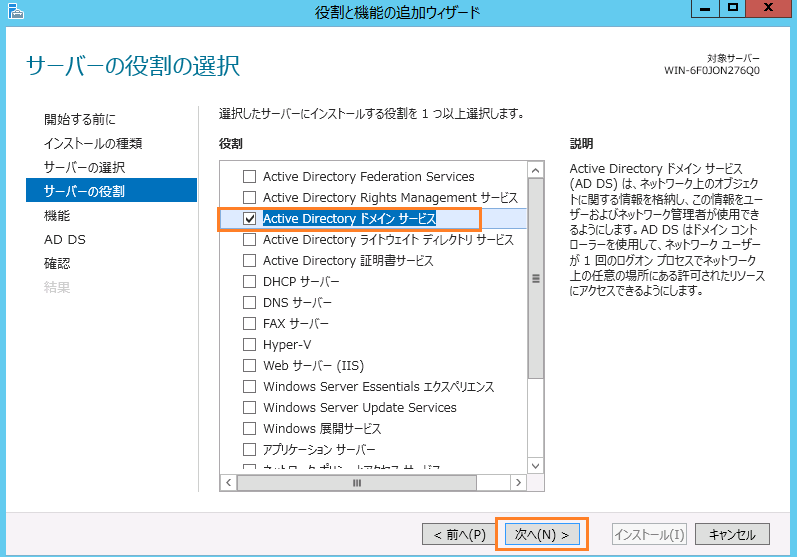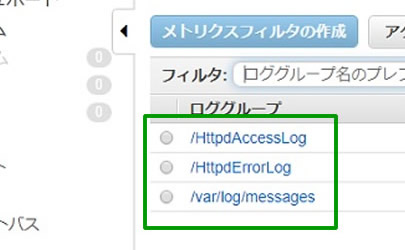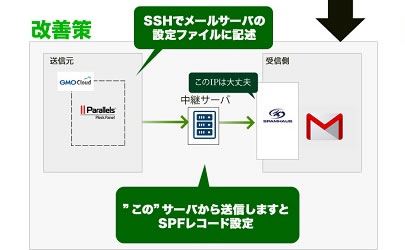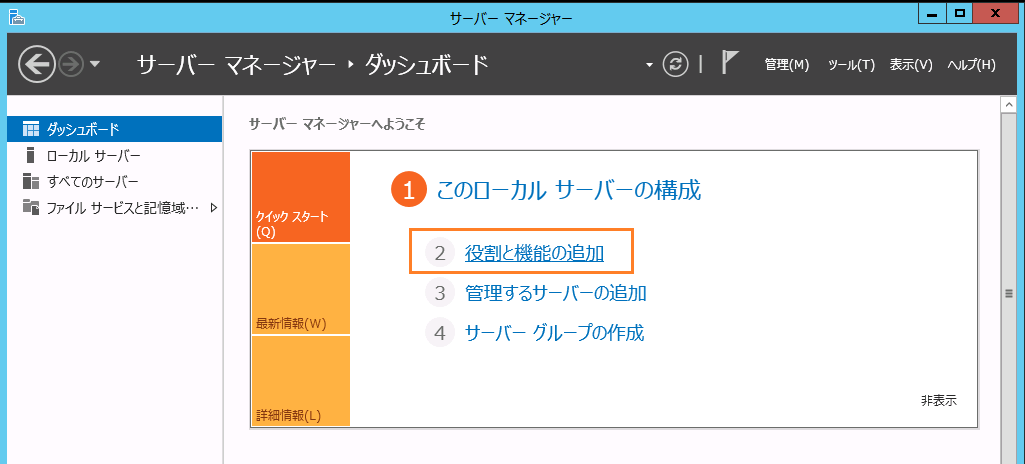
Windows Serverといえばアクティブディレクトリ(AD)ということで、今回はWindows Server 2012R2にADを入れる手順のご紹介です。
サーバマネージャから【役割と機能の追加】をクリックします。
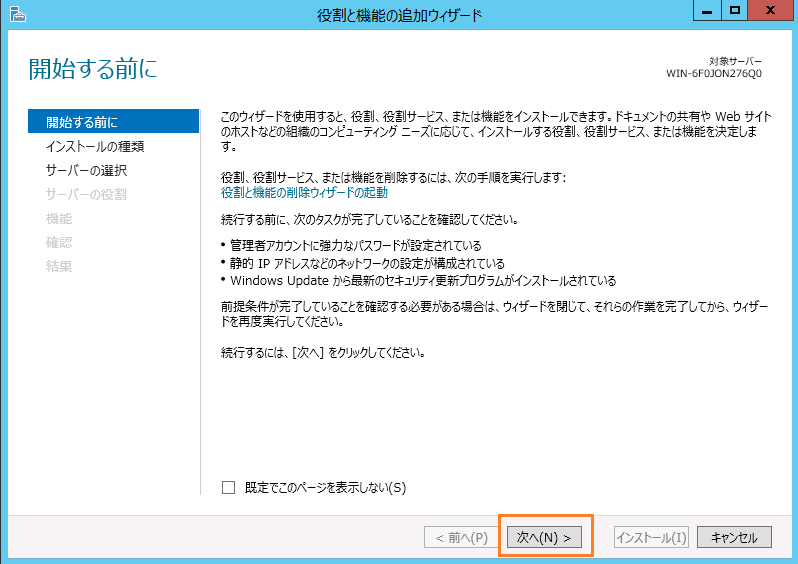
【役割と機能の追加ウィザード】が立ち上がるので【次へ】をクリックします。
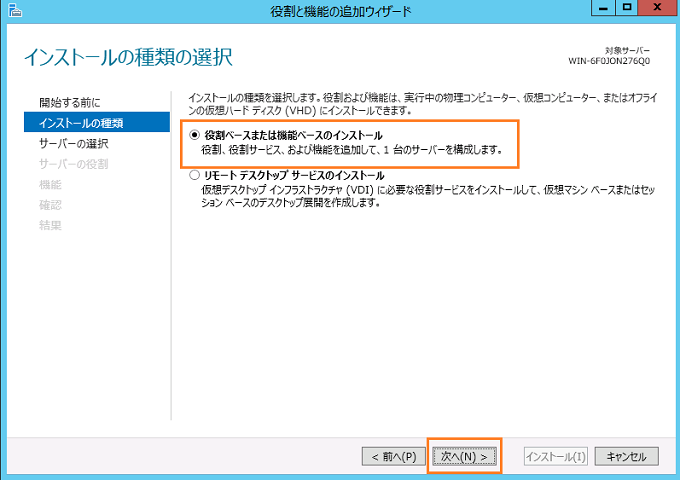
【役割ベースまたは機能ベースのインストール】にチェックが入っている事を確認して【次へ】をクリックします。
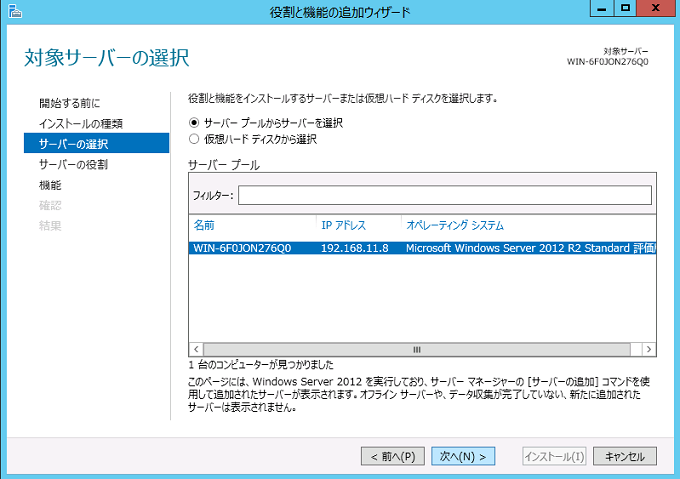
ADを入れるサーバを確認して【次へ】をクリックします。
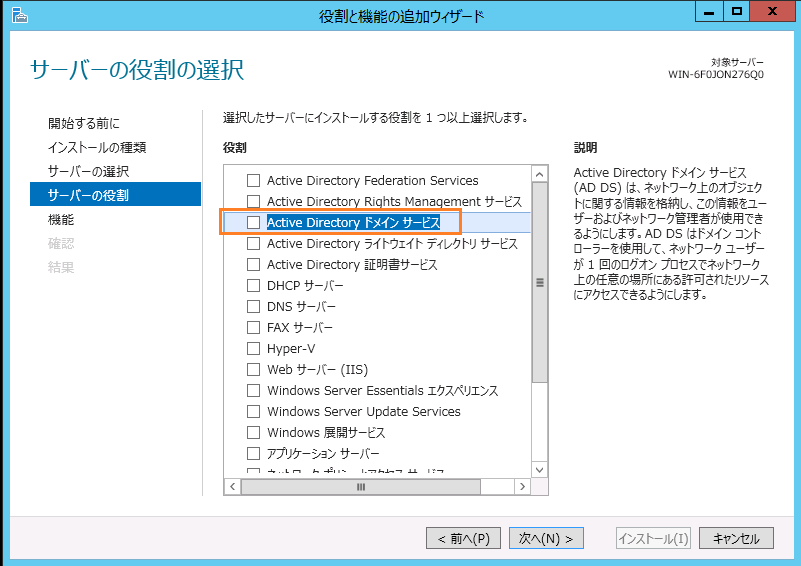
【Active Directory ドメインサービス】にチェックを入れます。
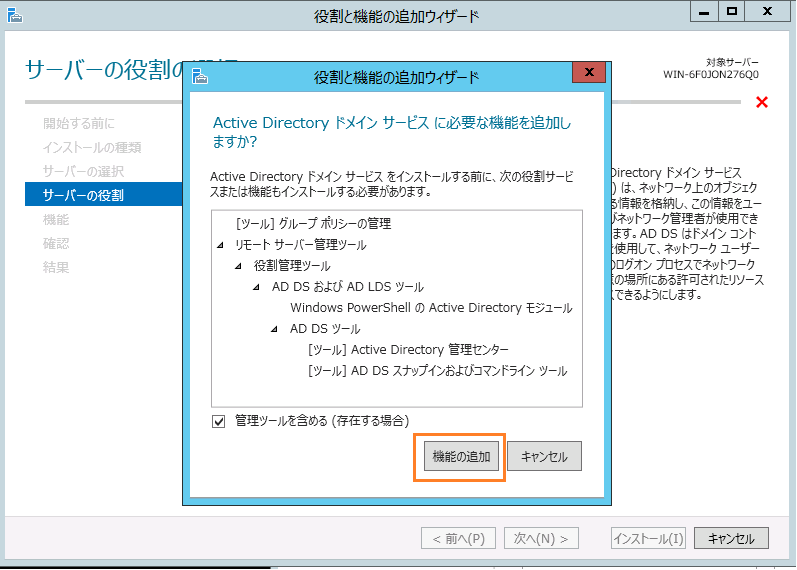
ポップが立ち上がるので【機能の追加】をクリックします。
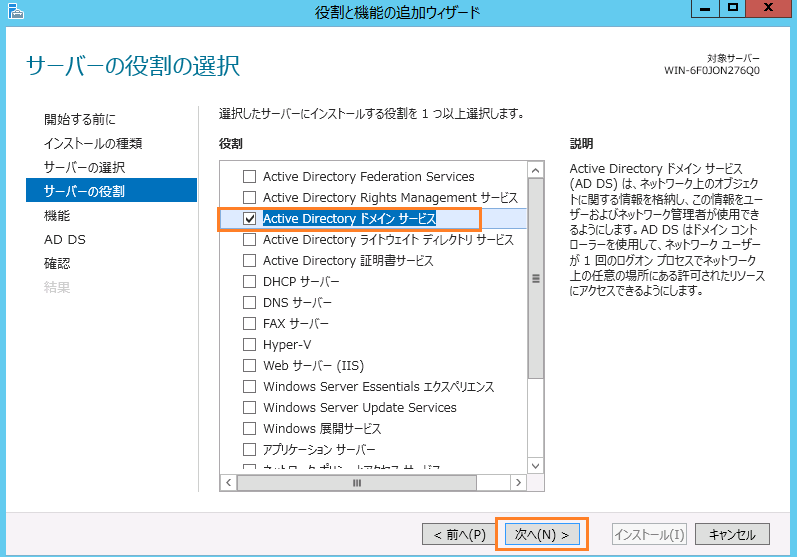
【Active Directory ドメインサービス】にチェックを入れて【次へ】をクリックします。
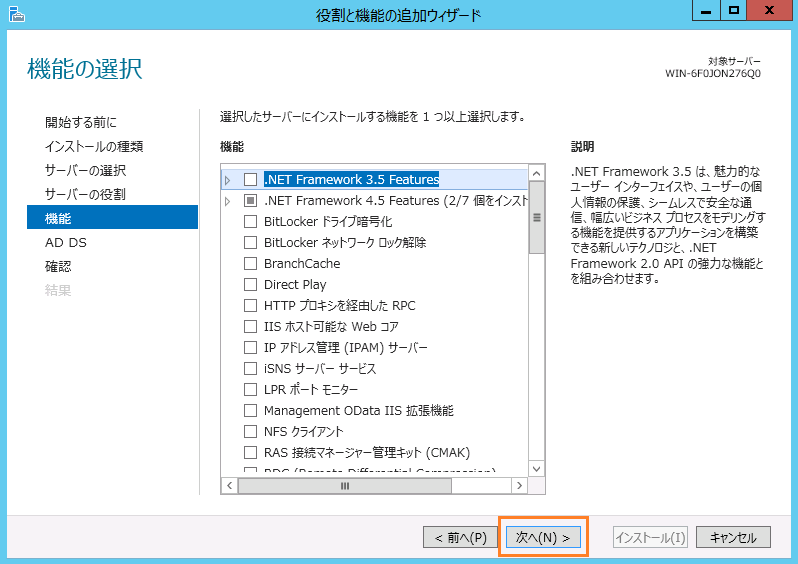
必要なものが自動で選択されているので、【次へ】をクリックします。
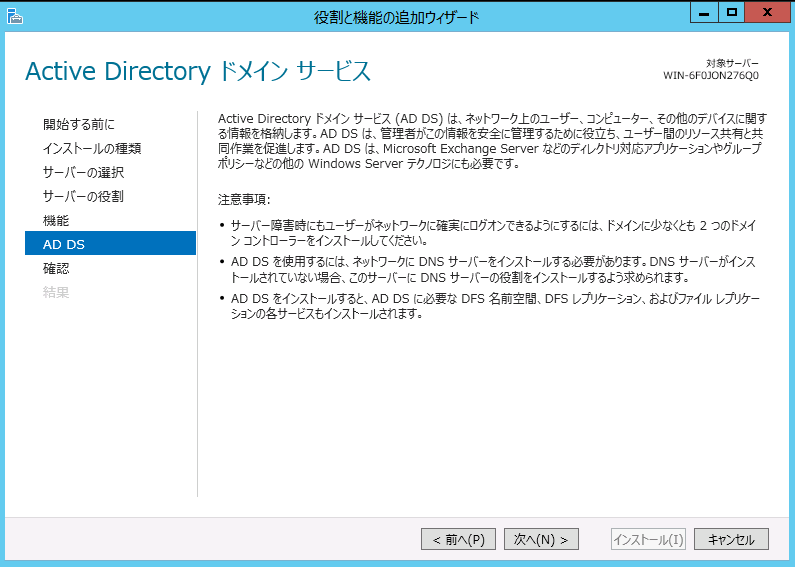
【次へ】をクリックします。
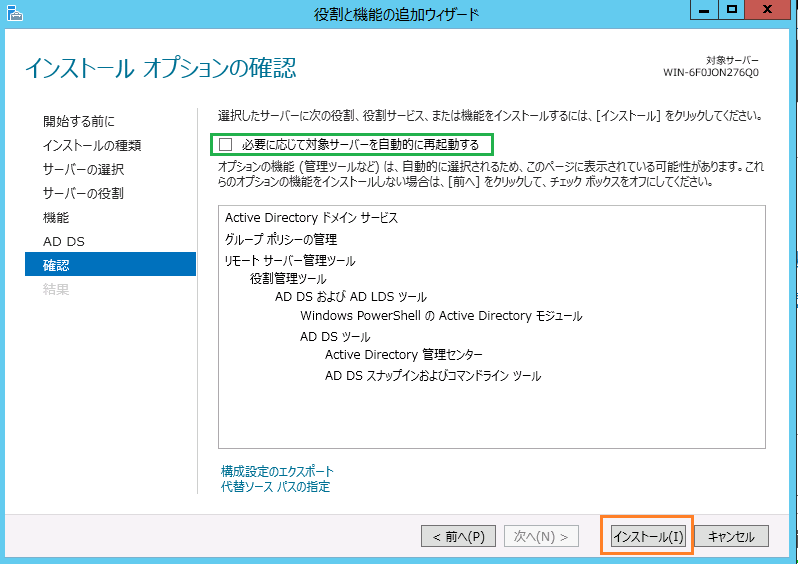
緑は便利ですが、必要に応じて判断してチェックを入れて下さい。今回はチェックを入れずに【インストール】をクリックします。
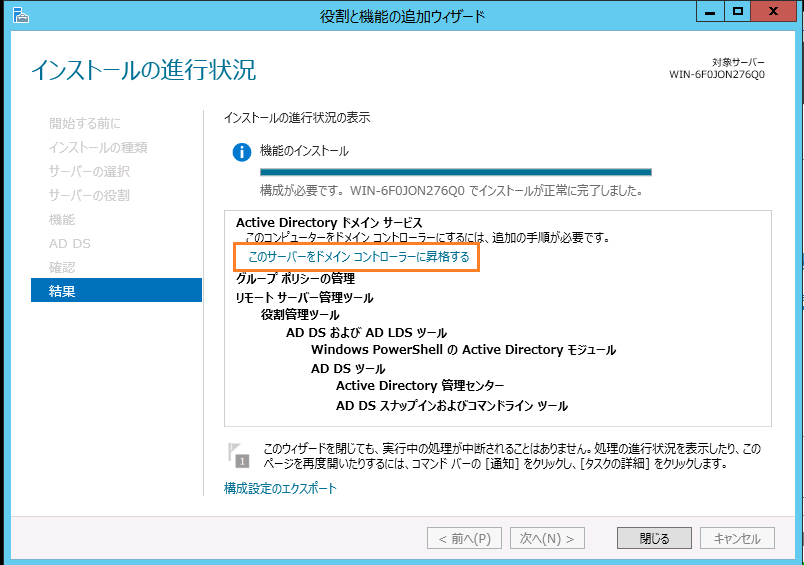
【このサーバをドメインコントローラに昇格する】をクリックします。
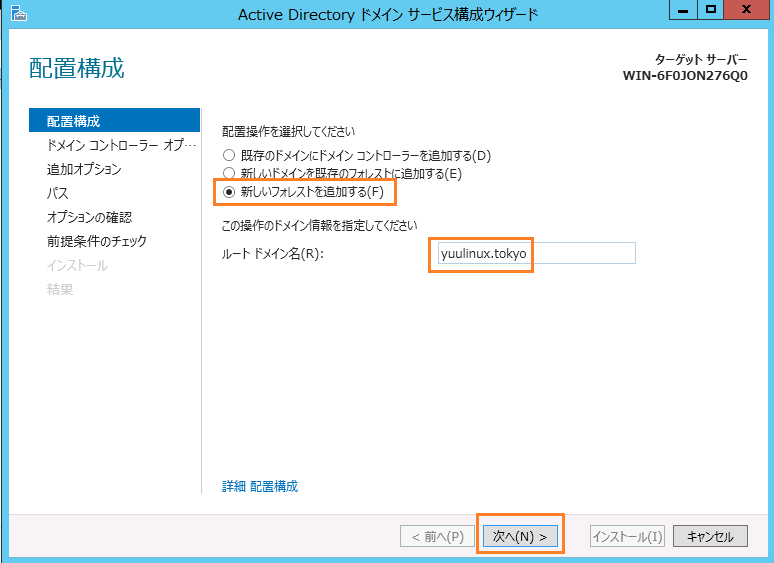
【新しいフォレストを追加する】にチェックを入れて、DNSに適応したドメイン名を各自の環境に合わせて入れて下さい。
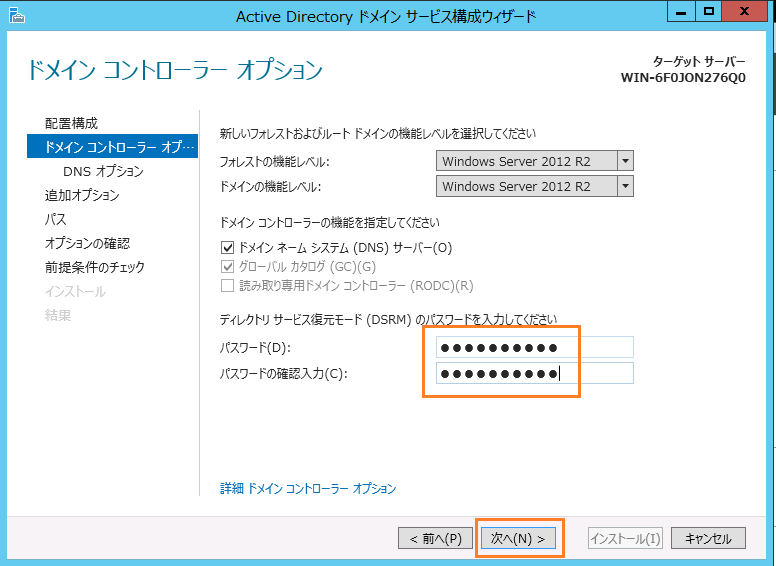
パスワードを設定して【次へ】をクリックします。
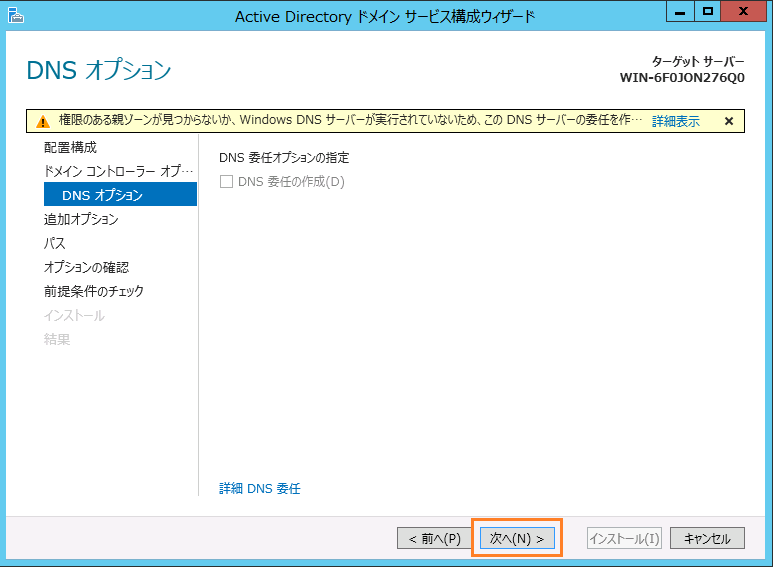
【次へ】をクリックします。
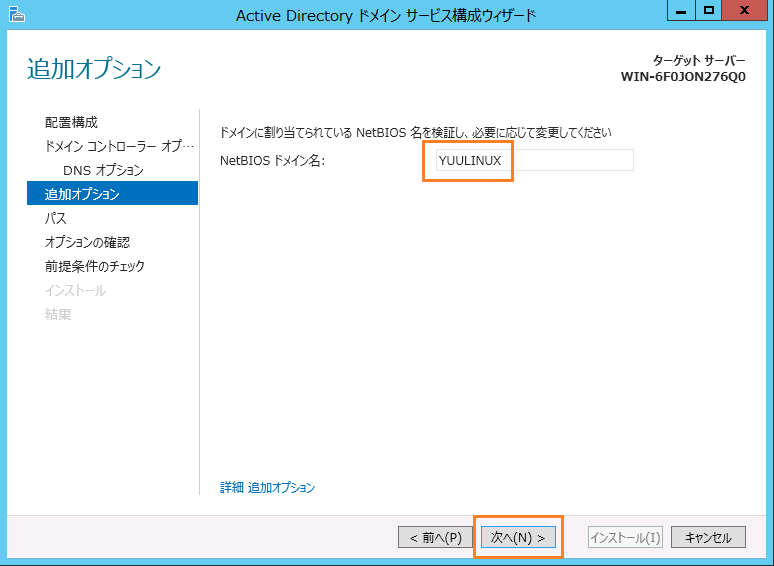
NetBIOSドメイン名を確認して【次へ】をクリックします。
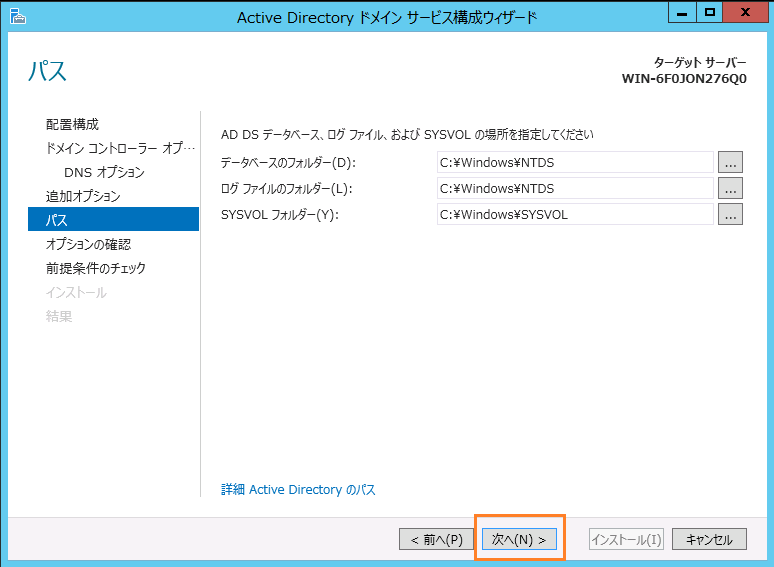
【次へ】をクリックします。
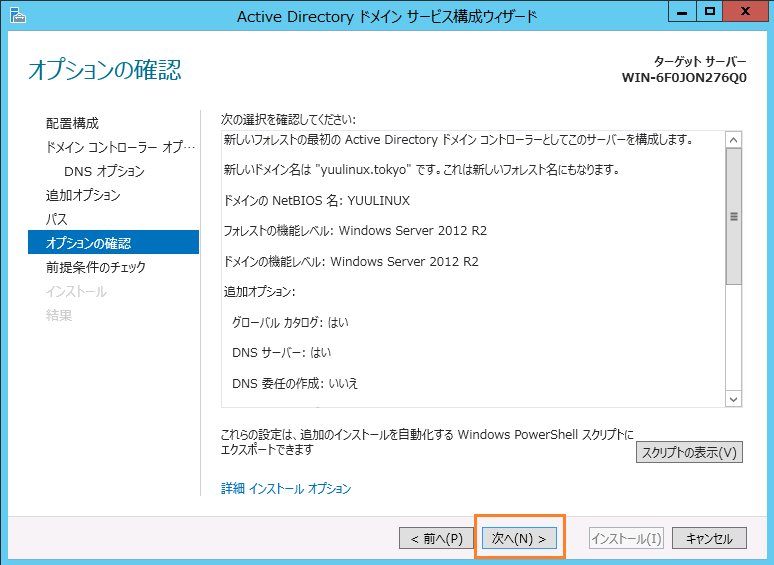
Acitive Directoryドメインサービス構成ウィザードに表示されている内容を確認して【次へ】をクリックします。
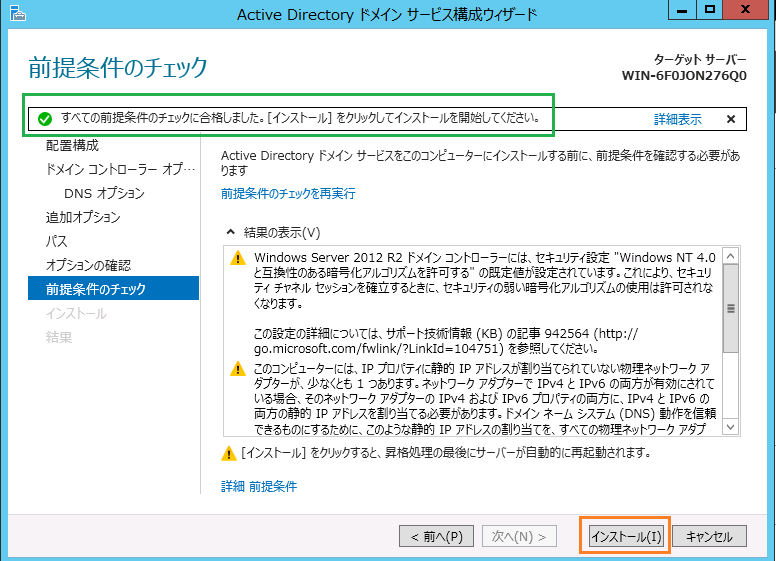
『すべての前提条件のチェックに合格しました。・・・』を確認して【インストール】をクリックします。

自動的に再起動がかかります。
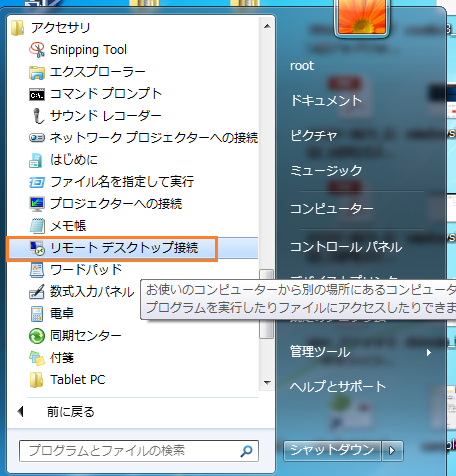
クライアントPCからリモートデスクトップ接続を行ってみます。
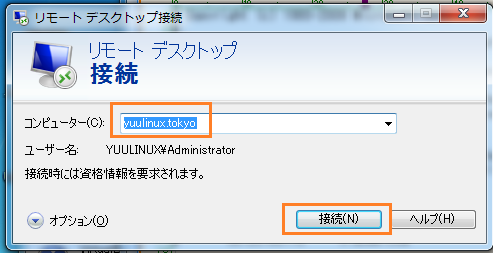
ドメインを入力します。
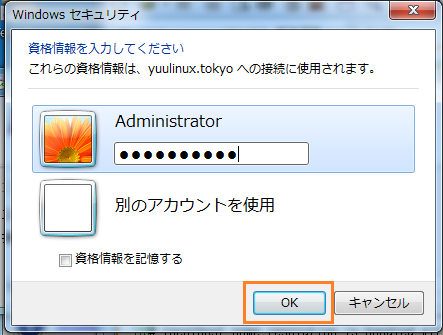
アカウント情報を入力します。
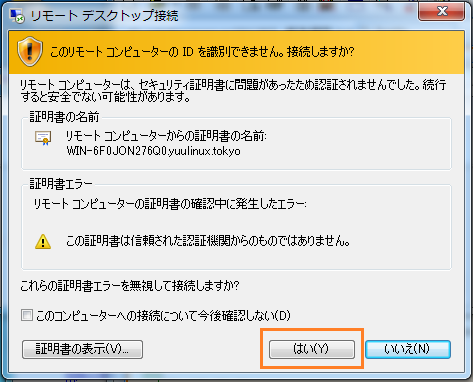
【はい】をクリックします。
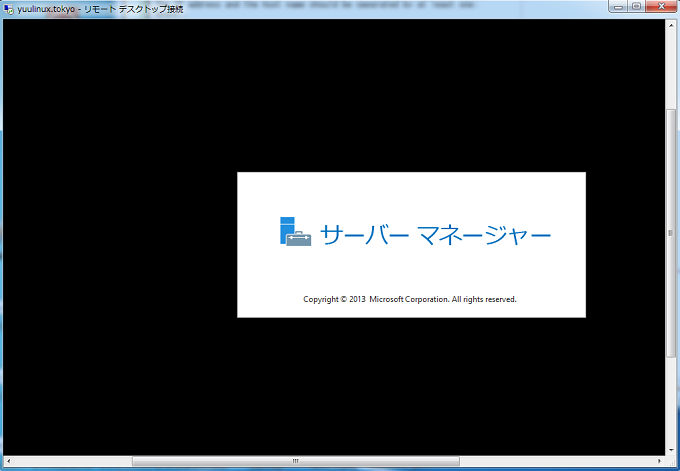
接続出来ました。
お疲れ様です。