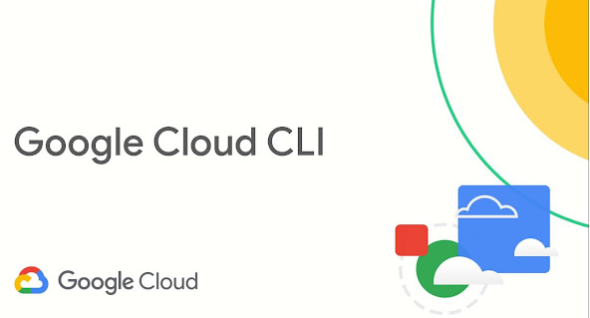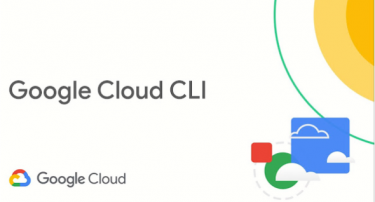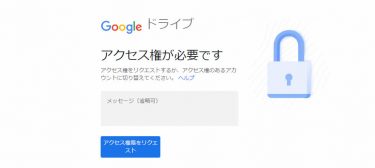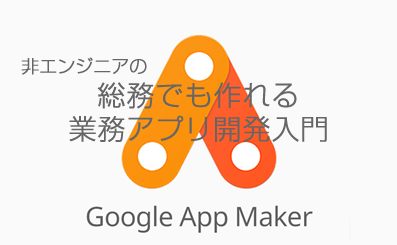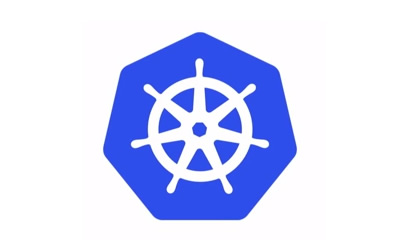こんにちはカトーです。
【’注意】またこの情報は2024年6月時点の情報なので、Google側で変わることがご了解ください。
gcloud CLI インストール
まずは公式ページから、インストーラーをダウンロードします。
gcloud CLI と検索するで出てきます。
https://cloud.google.com/sdk/docs/install?hl=ja
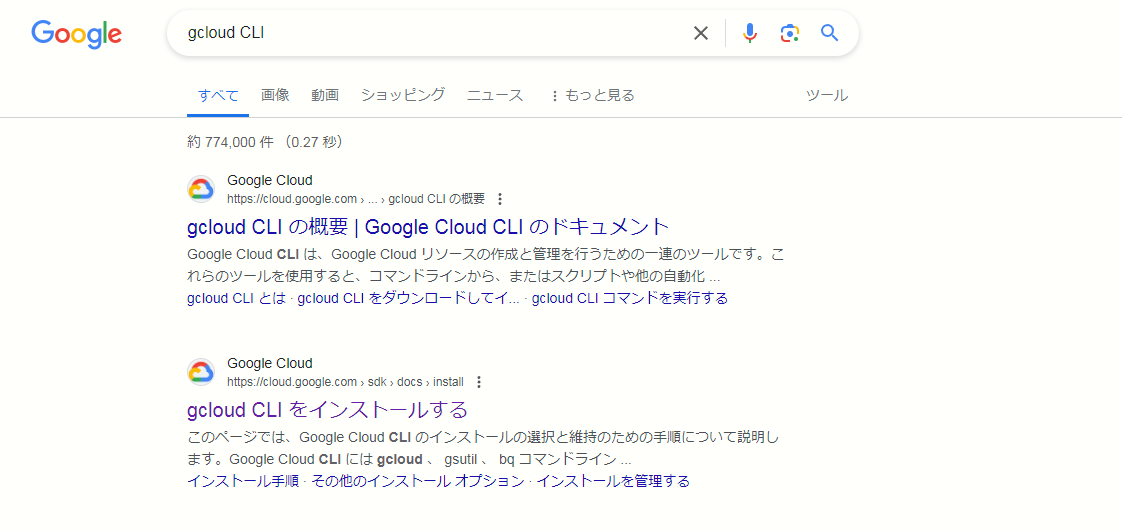
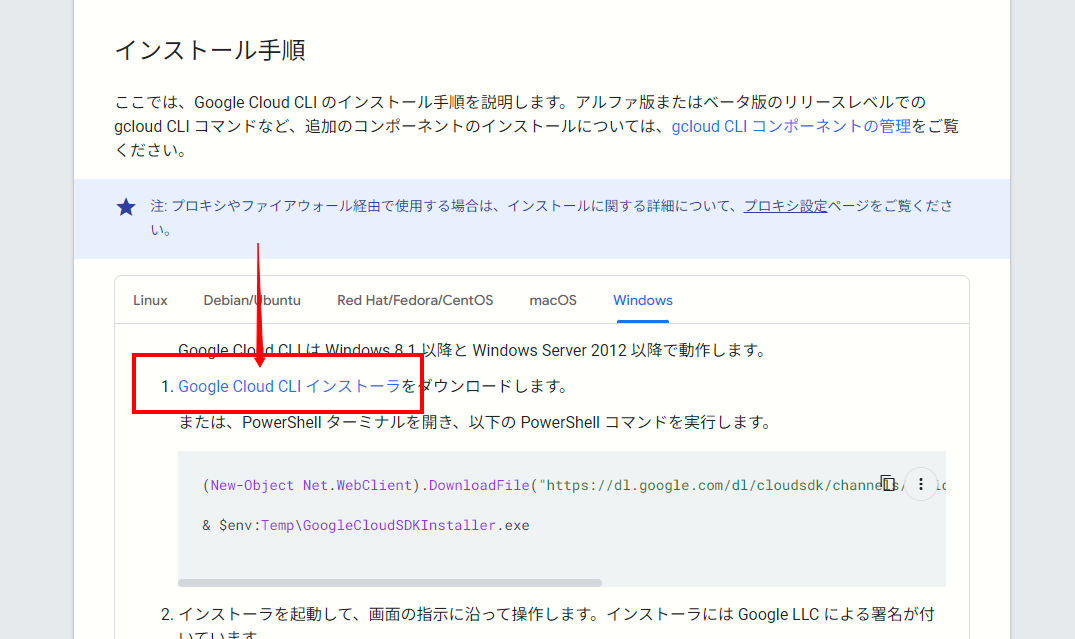
インストーラを起動し、画面の指示に従って操作してください。インストーラにはGoogle LLCによる署名が付いています。
またGoogle Cloud CLIにはPythonが必要です。サポートされているバージョンはPython 3.8~3.12です。デフォルトでは、Google Cloud CLIのWindowsバージョンにはPython 3がバンドルされています。Google Cloud CLIを使用するには、オペレーティングシステムでサポートされているバージョンのPythonを実行する必要があります。インストーラにより、必要なPythonバージョンを含むすべての依存関係がインストールされます。Google Cloud CLIはデフォルトでPython 3をインストールして管理しますが、必要に応じて、バンドル版のPythonをインストールするオプションのチェックボックスをオフにすることで、既存のPythonのインストールを使用できます。既存のPythonインストール環境の使用方法については、公式でもアナウンスがある「gcloud topic startup」をご覧ください。
インストールが完了すると、スタートメニューとデスクトップショートカットの作成、Google Cloud CLIシェルの起動、gcloud CLIの構成を行うオプションが表示されます。シェルを開始するオプションを選択して、インストール環境を構成してください。これにより、ターミナルウィンドウが開き、gcloud initコマンドが実行されます。デフォルトのインストールには、gcloudコマンドでアプリケーションをデプロイするのに必要なApp Engine拡張機能は含まれていません。これらのコンポーネントは、gcloud CLIコンポーネントマネージャーを使用してインストールできます。
gcloud CLI 初期設定
インストールが完了したら、初期設定を行います。コマンドプロンプト(Windows)またはターミナル(Mac/Linux)を開きます。以下のコマンドを入力して、gcloudを初期化します
|
1 |
gcloud init |
Googleアカウントにログインするよう求められるので、画面の指示に従ってログインします。続けて使用するプロジェクトを選択します。プロジェクトは、Google Cloudのリソースを管理するための単位です。
基本的なコマンドの使い方
プロジェクトの設定
使用するプロジェクトを変更するには、以下のコマンドを使います
|
1 2 3 |
gcloud config set project PROJECT_ID //<code>PROJECT_ID</code>は使用するプロジェクトのID。 |
リソースの管理
Google Cloudでは、様々なリソース(仮想マシン、ストレージ、データベースなど)を管理できます。以下は基本的なリソース管理のコマンドです。
|
1 |
gcloud compute instances create INSTANCE_NAME --zone=ZONE |
仮想マシンの一覧表示
|
1 |
gcloud compute instances list |
|
1 |
gcloud storage cp LOCAL_FILE_PATH gs://BUCKET_NAME |
Google workspaceで組織部門、グループ、ユーザー単位でデータを書き出す
実際に他のサービスに移動する場合、直接というのも考えられますが、まあ一度エクスポートしてから移行先にいれこむという事になります。
公式参照:https://support.google.com/a/answer/100458
ちなみにデータのダウンロードを各ユーザーに任せる場合は、Google データ エクスポートを許可し、ユーザーに Google データをダウンロードする方法を案内が楽ですが、まぁSEがやれってなりますので、管理画面からのエクスポートを記載します。
手順
-
Google 管理コンソール(admin.google.com)にログイン
- 画面の右上の新しいエクスポートを設定をクリック

- バックアップの名前をつけ、必要なユーザーや組織を選択してエクスポート開始を押します。
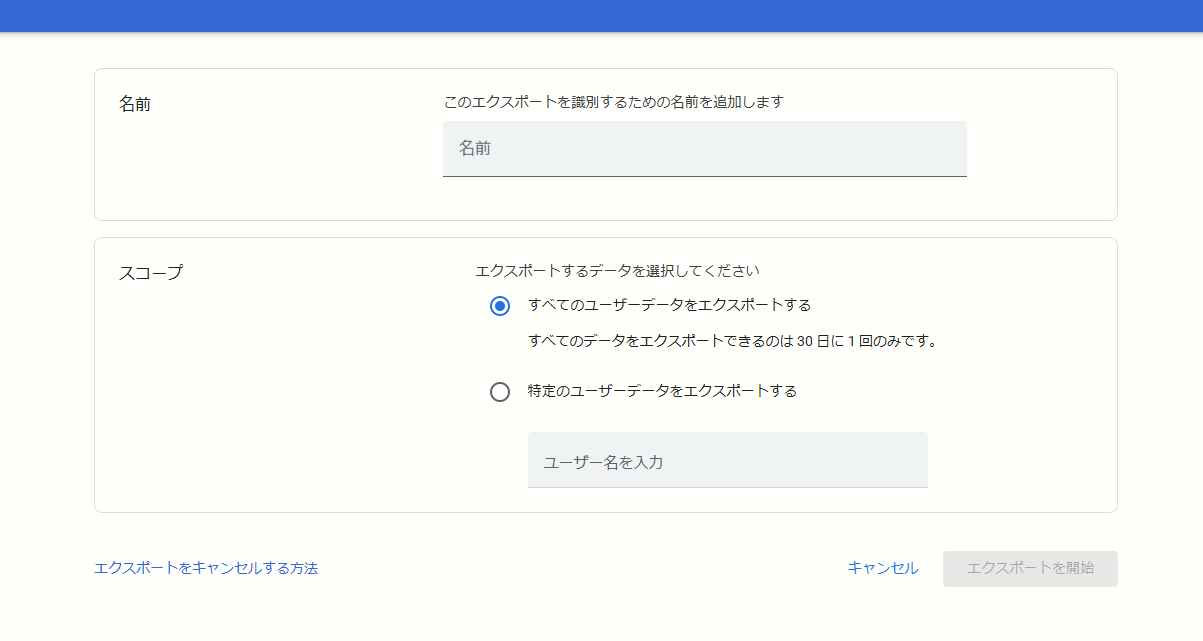
こちらの環境だと100GB程度で1~2日程かかりました。 - アーカイブが表示されますので、あとはそのURLを前記にあったGoogleCLIでダウンロードして利用します。

Google Cloud Storageからローカルマシンにファイルをダウンロードするためのコマンドは以下の通りです。
|
1 |
gcloud storage cp gs://BUCKET_NAME/OBJECT_NAME LOCAL_FILE_PATH |
gs://BUCKET_NAME/OBJECT_NAME は、Google Cloud Storage内のバケットとオブジェクト(ファイル)のパスです。LOCAL_FILE_PATH は、ダウンロード先のローカルファイルのパスです。
例えば、バケット名が my-bucket で、ファイル名が example.txt の場合、ローカルに example.txt をダウンロードするコマンドは以下のようになります:
|
1 |
gcloud storage cp gs://my-bucket/example.txt ./example.txt |
-r オプションは、ディレクトリ全体を再帰的にコピーするためのものです。
例えば、my-bucket 内の my-folder をローカルの ./my-local-folder にダウンロードする場合は、
|
1 |
gcloud storage cp -r gs://my-bucket/my-folder ./my-local-folder |
これで、指定したバケットからローカルマシンへのファイルやディレクトリのダウンロードができます。
まとめ
メールデータの移行は、どうしても夜間や土日などの業務時間外に行うことが多いですが、IMAPで放置していた場合、メールデータが数十GBに達することがあります。各ユーザーにローカルに保存しておくように通達しても、なかなか徹底されないことがあり、悩ましい問題です。しかし、あらかじめ移行用のコマンドを用意しておけば、多少は楽になるので、頑張りましょう。ええ。