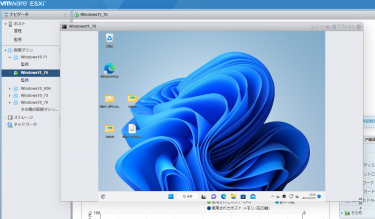どうもカトーです。通常は仮想環境はESXiで立ていますが、今回はHyper-Vで行ってみます。
折角なので、少し記録してみます。
WindowsServer OSインストール
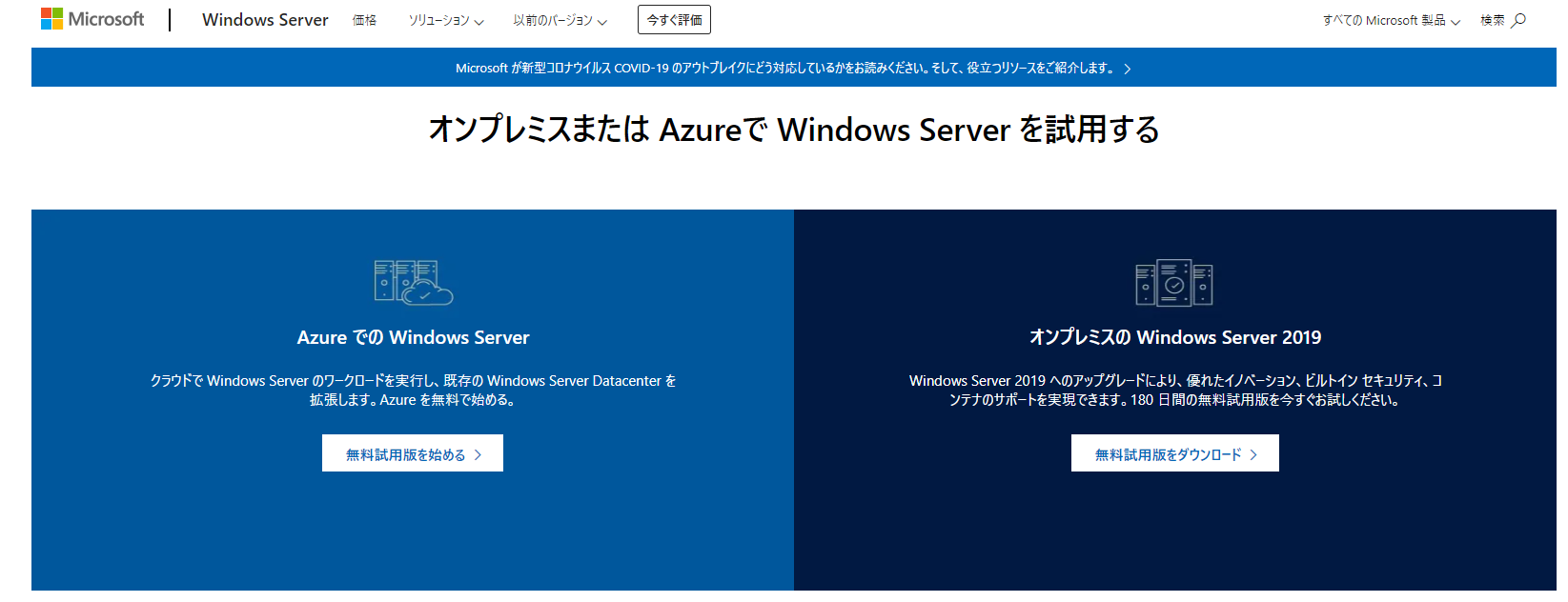
WindowsServerは180日間は無料で試用版として使うことができます。ダウンロードは専用ページでからダウンロードが可能です。今回は2019を使いますが、2022もダウンロード可能です。
参照:Windows Server 2022
https://www.microsoft.com/ja-jp/evalcenter/evaluate-windows-server-2022
ちなみにWindowsServer2019はメインストリームが2024年1月9日ですが、延長サポートは2029年1月9日になっています。正確な情報はマイクロソフトのページを確認してほしいですが、延長サポートは機能の追加と改善がないだけで、脆弱性の修正と重大なバクの修正が含まれますので、運用には2029年1月9日と見て問題ありません。
Hyper-Vのインストール
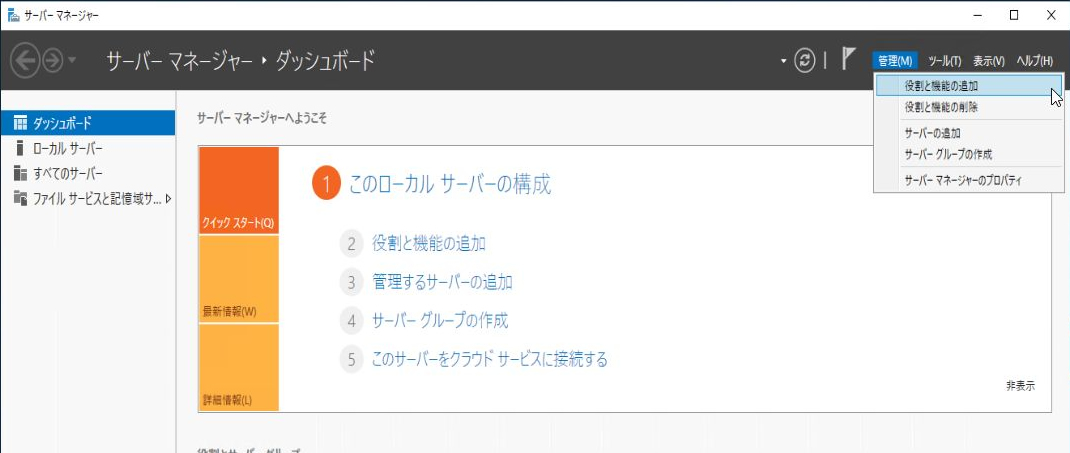
初期状態でサーバマネージャーの「管理」から「役割と機能の追加」を選びます。
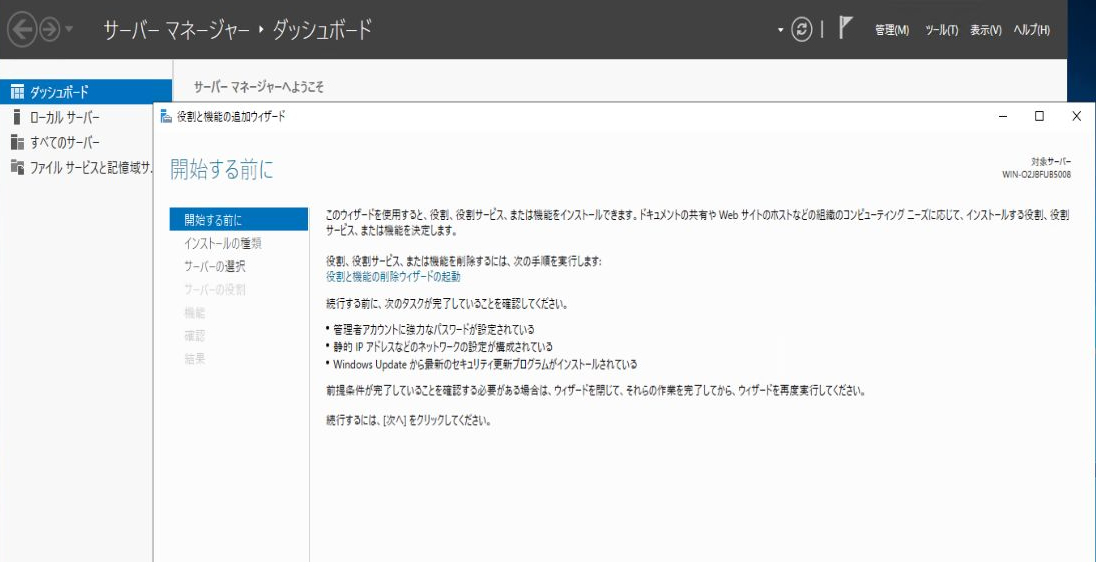
あとはウィザードに従って進みます。
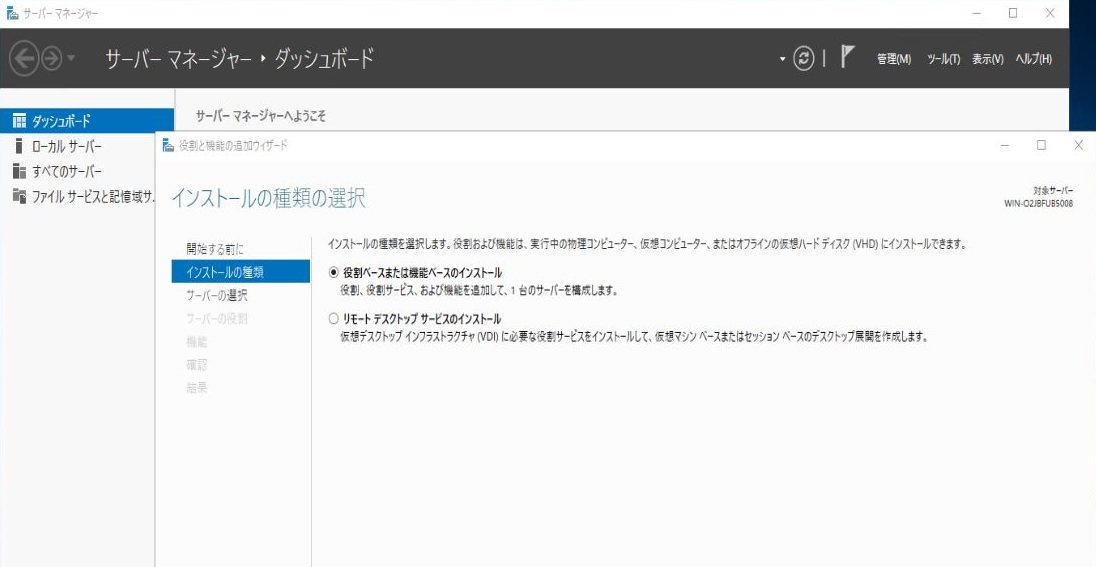
今回は役割ベースで進みます。
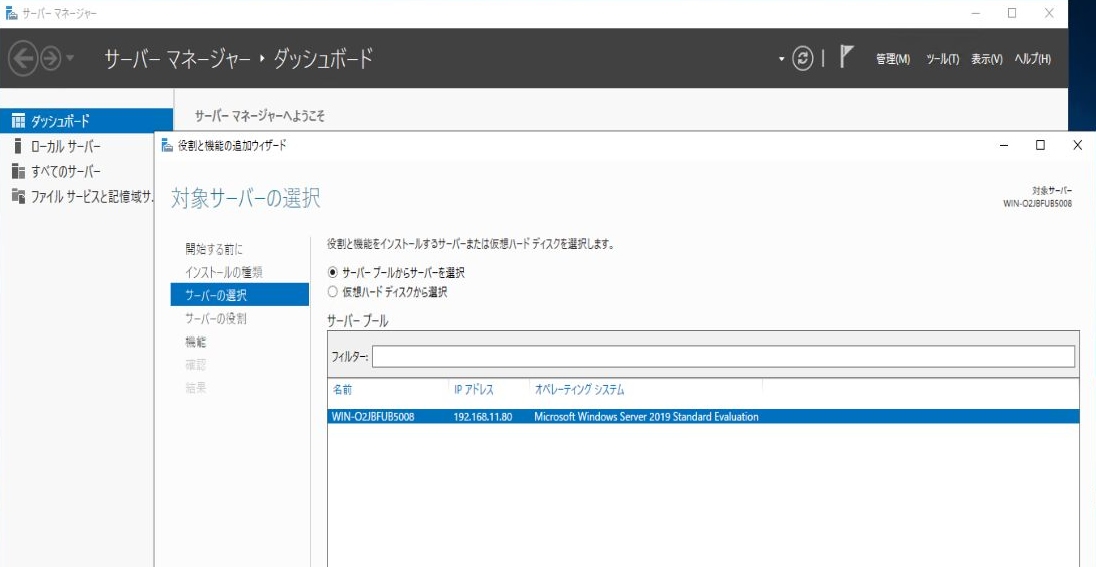
自身のサーバを選んで進みます。
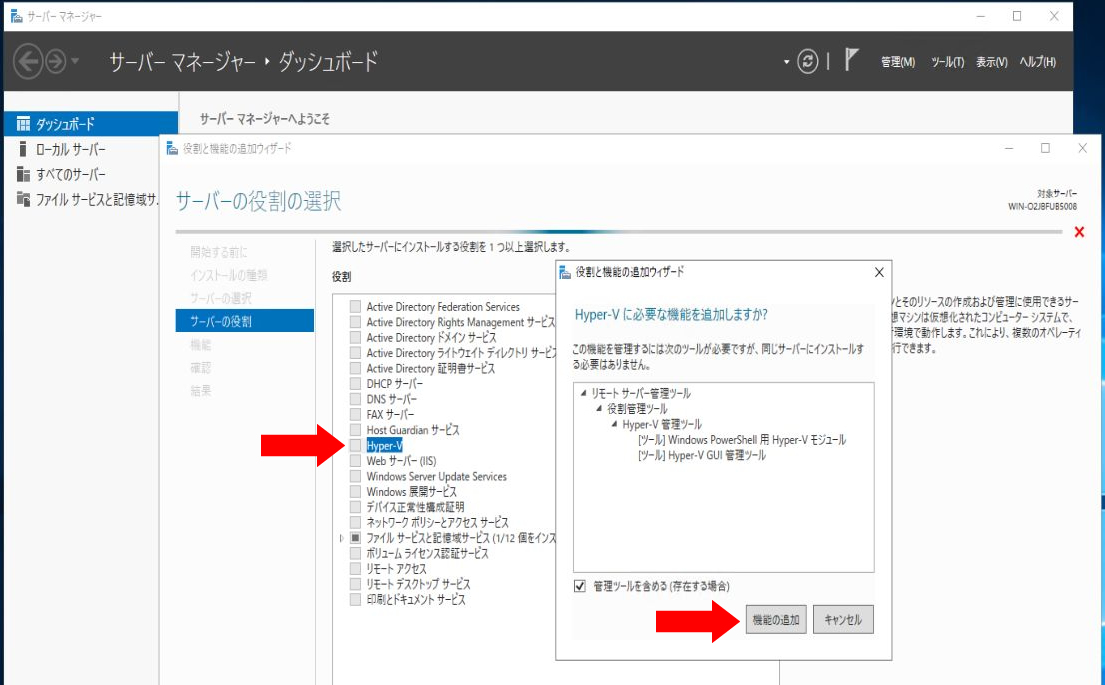
役割の中でHyper-Vを選ぶと「Hyper-Vに必要な機能を追加しますか?」とウィンドウがでますので、そのまま機能の追加を選びます。
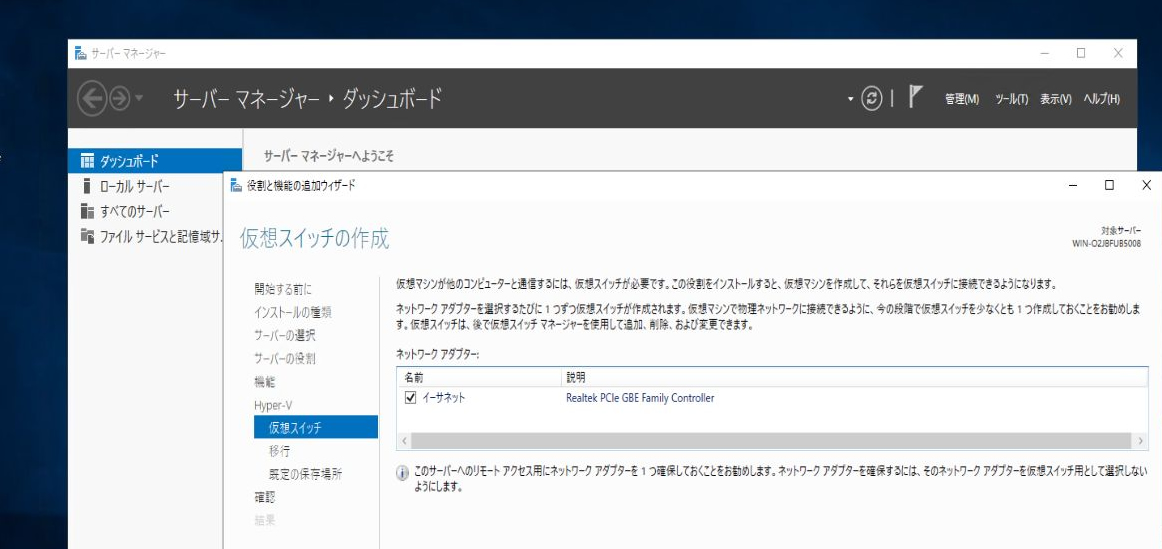
ネットワークアダプタを選んで進みます。
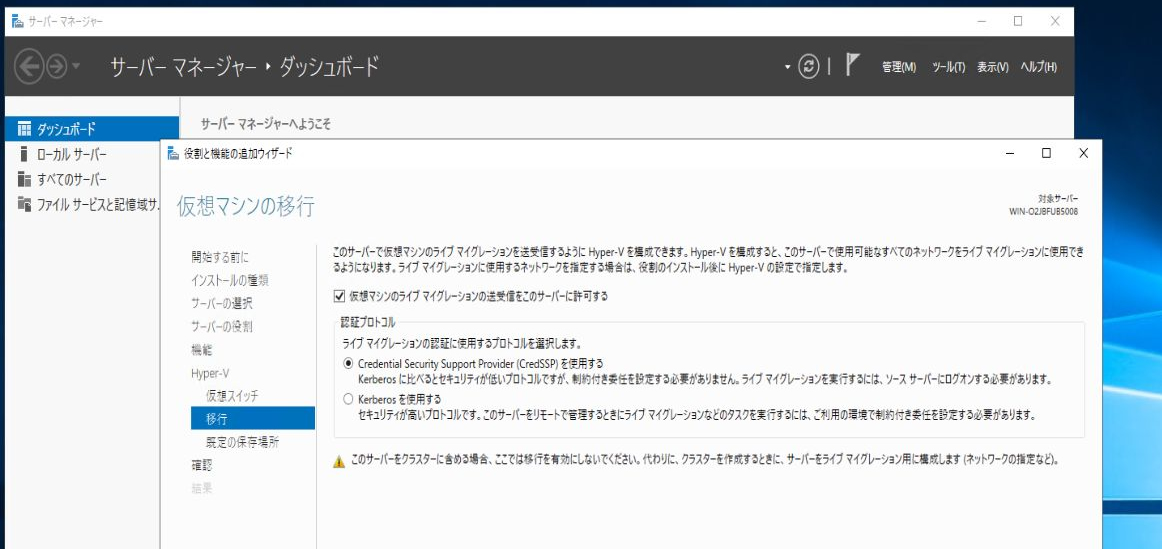
ライブマイグレーションにチェック入れておきます。 ライブ・マイグレーションは、アプリケーションをダウンさせずに仮想マシンを別のサーバに移動する技術のことです。
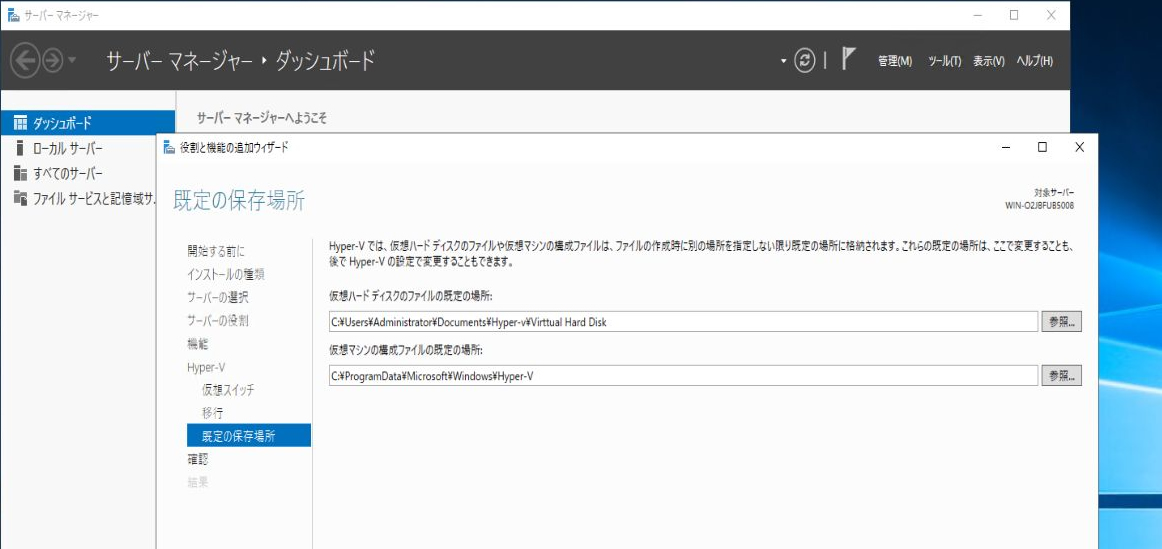
仮想マシン・ディスクを置く場所も設定しておきます。またADやファイルサーバでネットワーク上のネットワークドライブも設定することができますが、リモート管理ツール上のいくつかの機能や接続管理が面倒なので、可能であればホスト内を選びます。
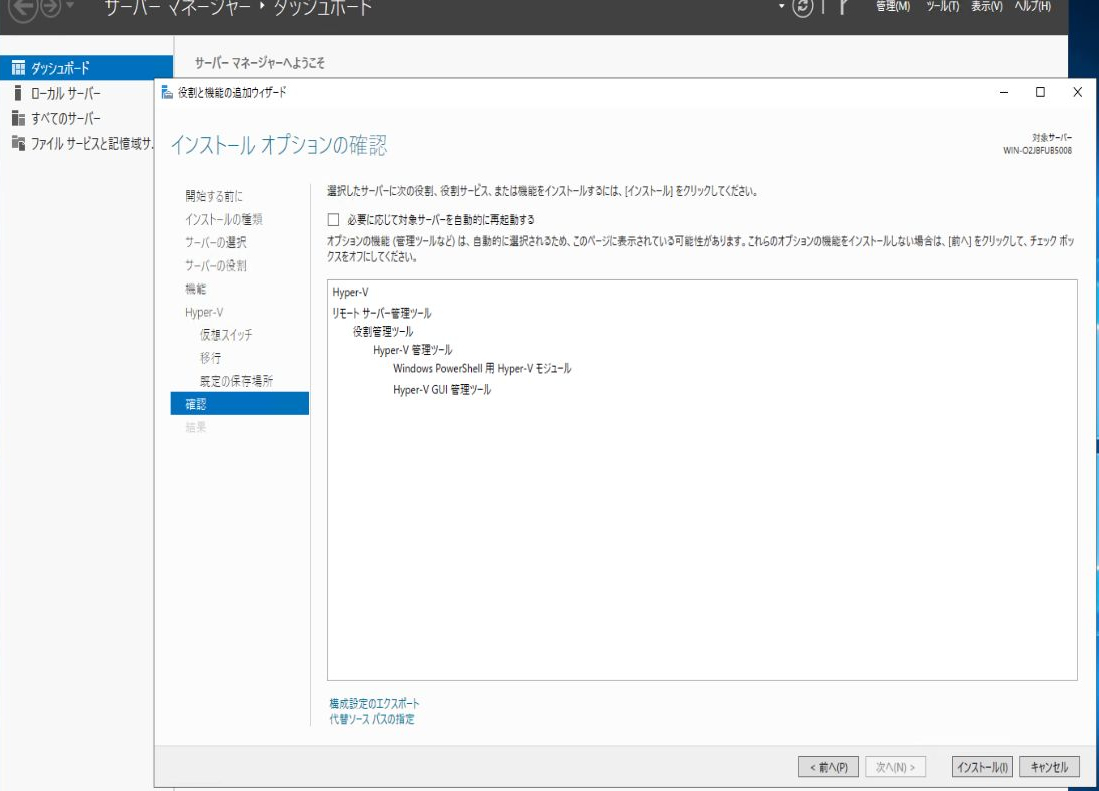
進むとこれでいいですか?とでますので、一応確認を行います。
これでインストールは完了です。ここで一度再起動しておきます。
ネットワークアダプタの注意
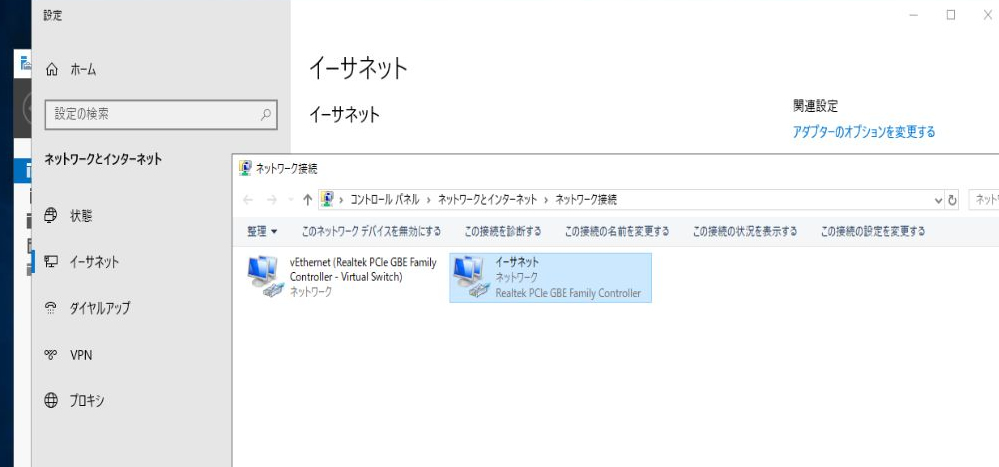
設定は以上ですが、環境によってはIPv4が無効になるケースがあるので、一応確認して再設定しておきます。セットアップ終わったからあとはリモートディスクトップでやればいいやとモニター外して設置したら……アレ?繋がらないなんて事もありますので注意です。こちらの環境だと一度設定したIPv4が初期に戻ったなんて事がありましたので、再起して繋がるまで確認しましょう。
仮想マシンの設定
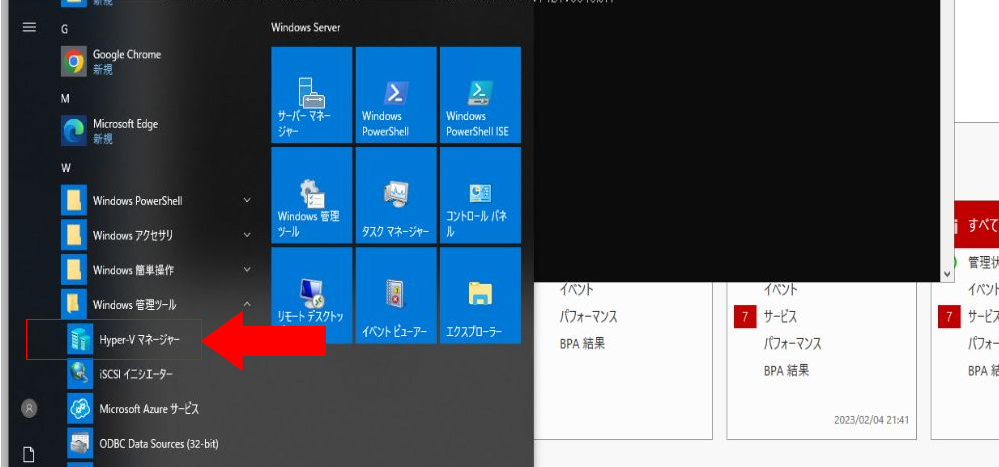
WindowsServerを起動するとWindows 管理ツール内にHyper-Vマネージャーがありますのでクリックして起動します。
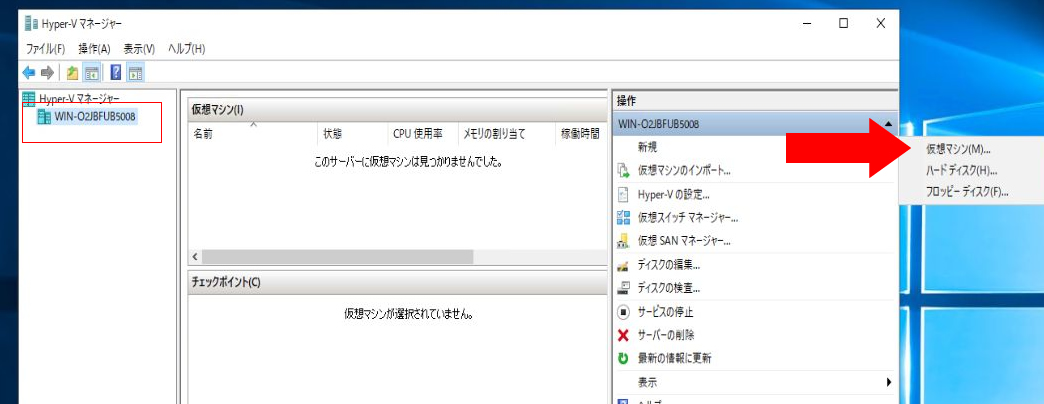
新規マシンを追加するのはサーバを選び、新規で「仮想マシン」を選びます。
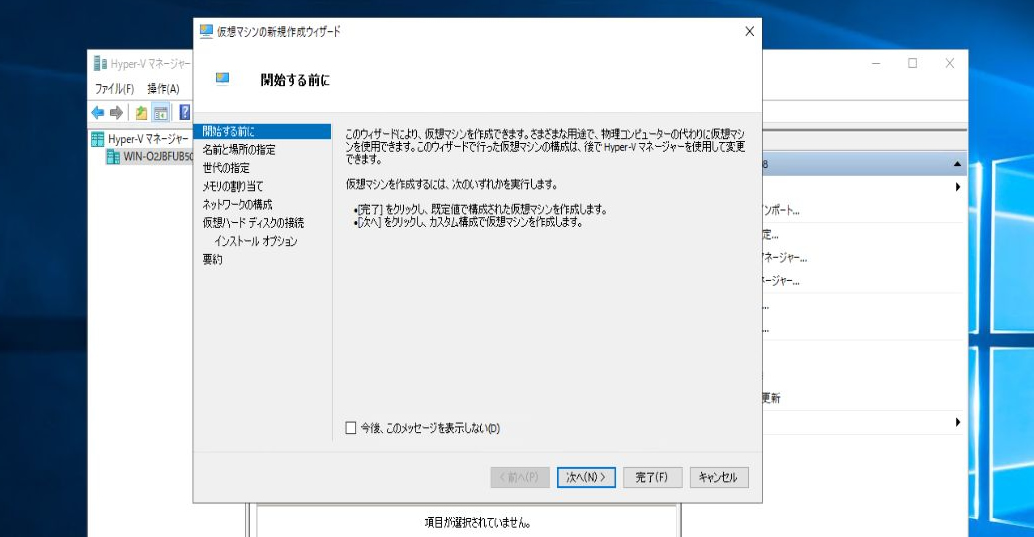
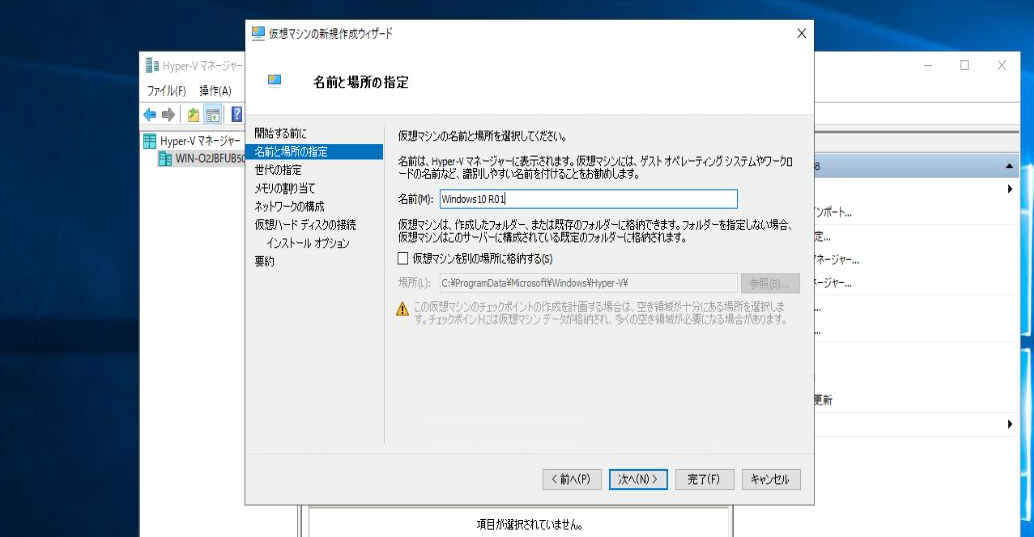
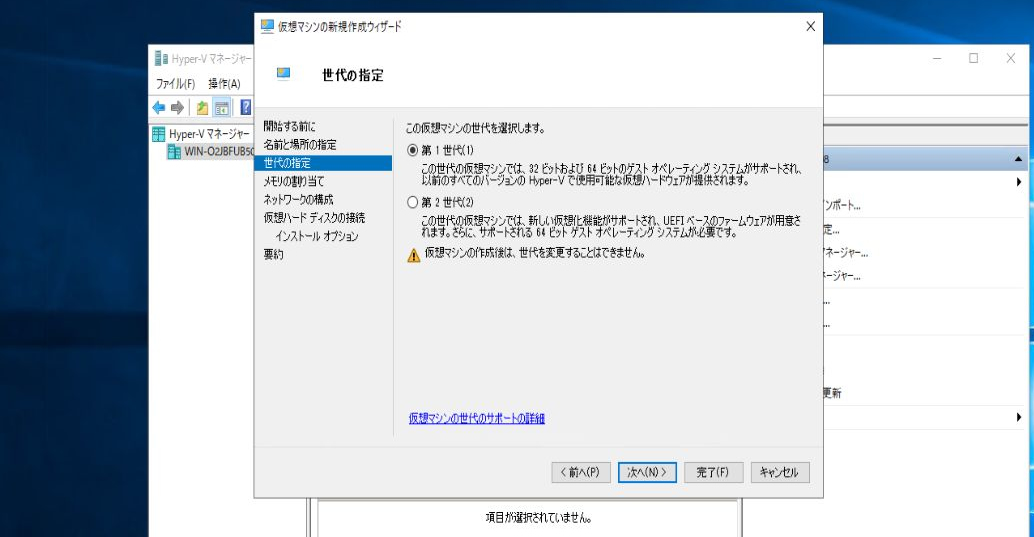
Windows Server 2012 R2 から第 1 世代と第 2 世代の 2 つの種類の環境が作れるようになっています。第1世代はサポートOSに制限はなく、第2世代はWindows8以降で、物理ホストのディスクドライブは使えません。作成した後に世代は変更はできないので注意です。
参照:Microsoft 「HYPER-V でジェネレーション 1 または 2 の仮想マシンを作成するか」
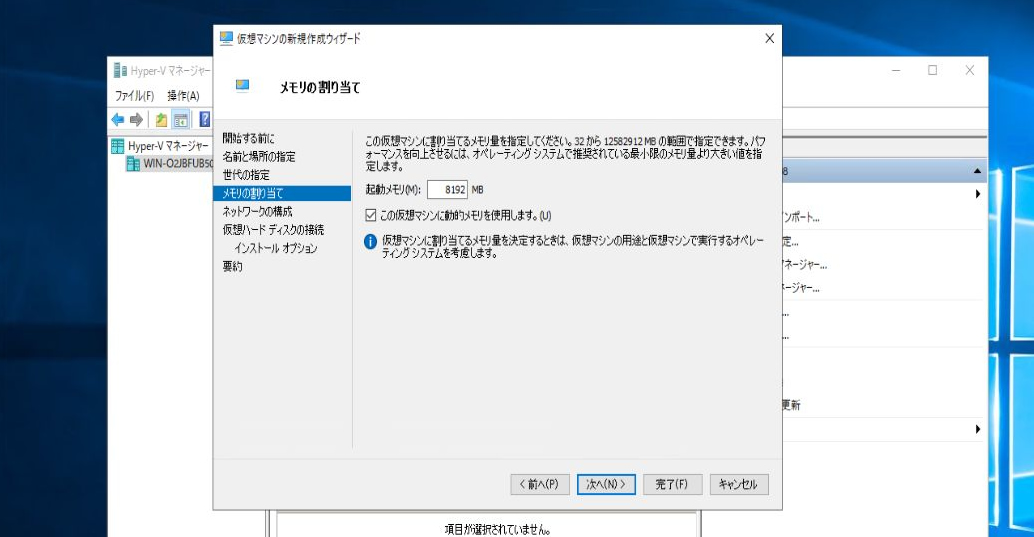
今回はWindows10ですので、8GB程設定し、動的メモリは有効にしておきます。Hyper-Vは使用中の仮想マシンの利用してないメモリを集めて利用できるようになっているとのことで、今回は利用しておきます。
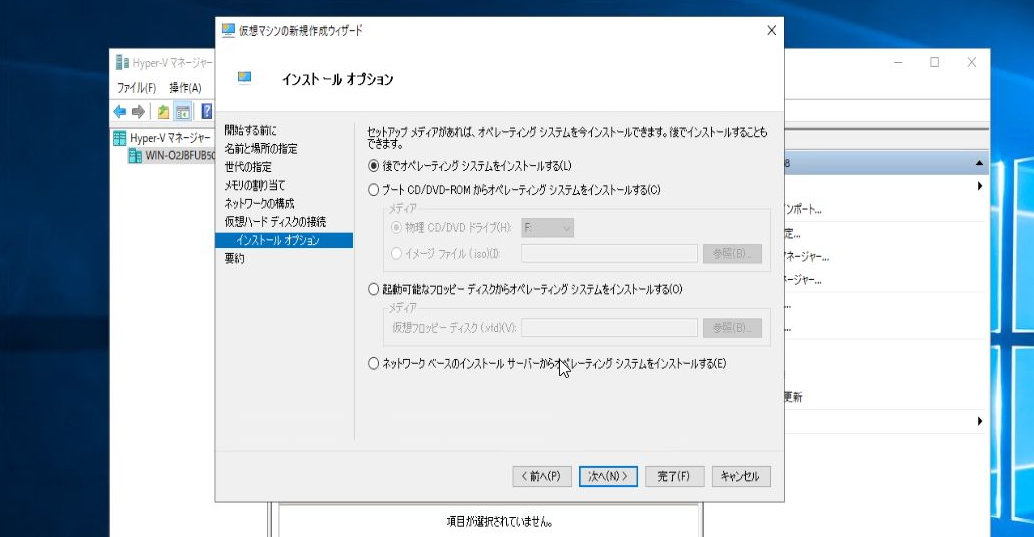 ネットワークを設定した後にひとまずOSは後でインストールすることにしておきます
ネットワークを設定した後にひとまずOSは後でインストールすることにしておきます
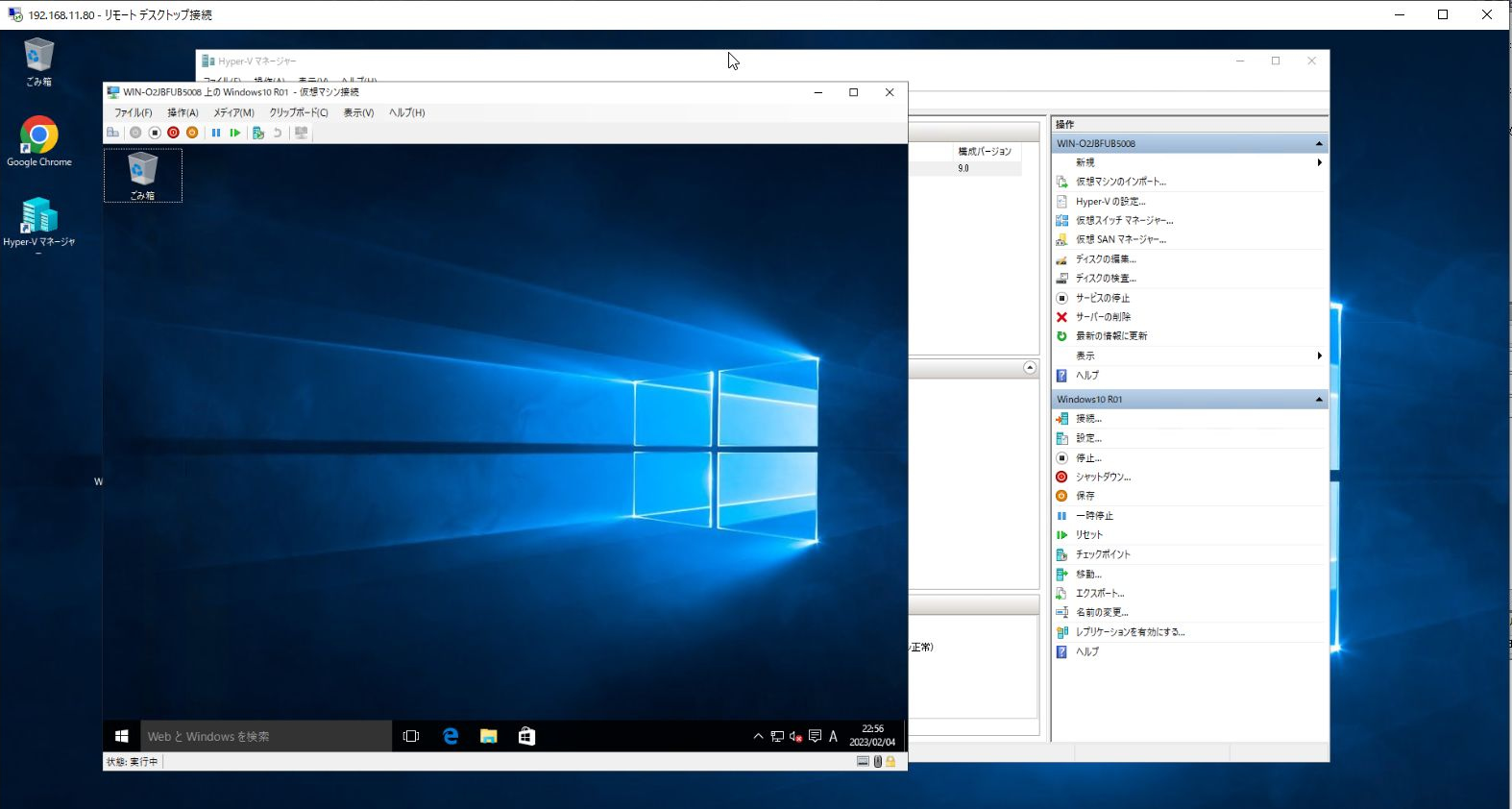
まとめ
今回は実機にISOからWindowsServerインストールまで行ってみましたが、特にハード問題がなくサクッといきました。しかしWindows Server2022に関してはOEM版のWindowsServerが入っていたマシンに関しては試用版でもインストール時にライセンス警告が出ました。多分UEFIにライセンスを読みにいっていると思うので、後日レガシ等で確認してみます。また今回はOSインストールでマシン用意だけでしたので、次回いくつか仮想マシンを複製してテストしてみます。
個人的な感想としてWindowsServerは簡単に設定できるが、イレギュラーな間違ったことをすると非常に回復が面倒なイメージがあります。弊社協賛で数回WIndowsServer勉強会を開催した際もそのあたりが問題なっていました。業務上で検証環境をつくることが多いので、このあたりもいずれ記事として掲載できればと思います。