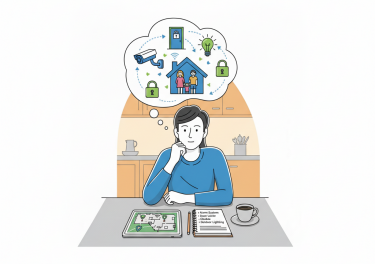こんにちは!みなさん、写真、楽しく撮っていますか?
私は普段、一眼レフで写真を撮ってスマホに送り、ちょっとレタッチしてからSNSに投稿しています。
レタッチにはAdobeのLightroomを使っています。
( https://play.google.com/store/apps/details?id=com.adobe.lrmobile&hl=ja&gl=US )
あまりにも手軽にいい感じのレタッチができるので、最近はもっぱらLightroomを使っています。
そんなわけで、今回は作例も交えて、Lightroomを少しご紹介したいと思います。
えっ、これが無料で使えるんですか?
Adobe Lightroomにはデスクトップ版とモバイル版、オフライン版があります。
公式サイトに「唯一無二の写真編集ソフト」と謳っている、プロ用の強力な編集ツールですが、利用するにはサブスクリプションを購入する必要があります。
ただ、それもデスクトップのお話。
Android版のLightroomでは、一部の機能を除き、無料で利用できます。
無料と言っても、基本的な機能を使う分には困りません。
Lightroomのすごいところは、何と言っても「プリセット」機能でしょう。
Instagramで言うところの「フィルタ」でしょうか。
プリセットには、写真編集のパラメータ、例えばコントラストやハイライト、トーンカーブなど、写真編集のパラメータを保存でき、他の写真にワンタッチで適用できます。
しかも、他の人が作成したプリセットをLightroom に読み込んで、自分の写真に適用もできます。
ネットではプロのカメラマンさんが、プリセットを配布/販売していたりします。
ちょっとこれは凄いコトですよ。
プリセットを購入すれば、誰でもプロ並みのレタッチができてしまうわけですからね。
あと、個人的に気に入っているのは、クレジット表記を簡単に埋め込めることでしょうか。
写真の隅に「XXX Copyright 2021」とか入っているやつですね。
文字として表示できますし、独自の画像を埋め込むこともできます。
まずはLightroom へ取り込み
私は普段、ミラーレス一眼のEOS M5( https://global.canon/ja/c-museum/product/dslr854.html )で写真を撮っています。
撮影した写真はWi-Fi経由でスマホ(Pixel5)へ転送し、さらにGoogleフォトに自動的にアップロードしておきます。
Googleフォトからは、インテントを使ってLightroom へ写真を送っています。
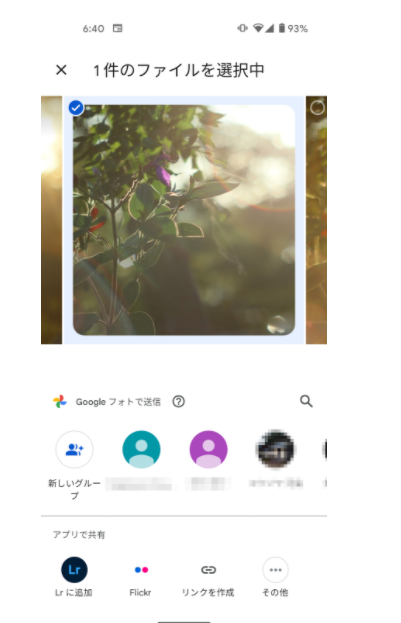
写真を選択して、「アプリで共有」の「Lr に追加」をタップして、インテントで写真データをLightroomに飛ばします。
私はAndroidスマホを使い始めて10年以上たちますが、当初からこの「インテント」という考え方が大好きです。
「写真をSNSに投稿する」という一連のフローも、インテントを使えば、自分の好きなアプリを使って組立られます。
フローを構成するアプリを、状況に応じて簡単に入れ替えられるのも良いです。
以前はレタッチに「Snapsheed」というアプリを使っていましたが、少し前にLightroomに入れ替えました。
それでもギャラリーアプリとSNS投稿をするアプリは変えていません。
この自由さ、柔軟さを、手のひらに収まるスマホというデバイスで実現できるということに気づいたとき、とても興奮したことを覚えています。
・・・ちょっと話がそれました。
写真をLightroomに取り込んだら、レタッチをしていきます。
自動調整とプリセットの適用
Lightroomで取り込んだ写真を選択して、まずは自動調整をしてみます。
画面下に並んだツールから、「自動」をタップします。
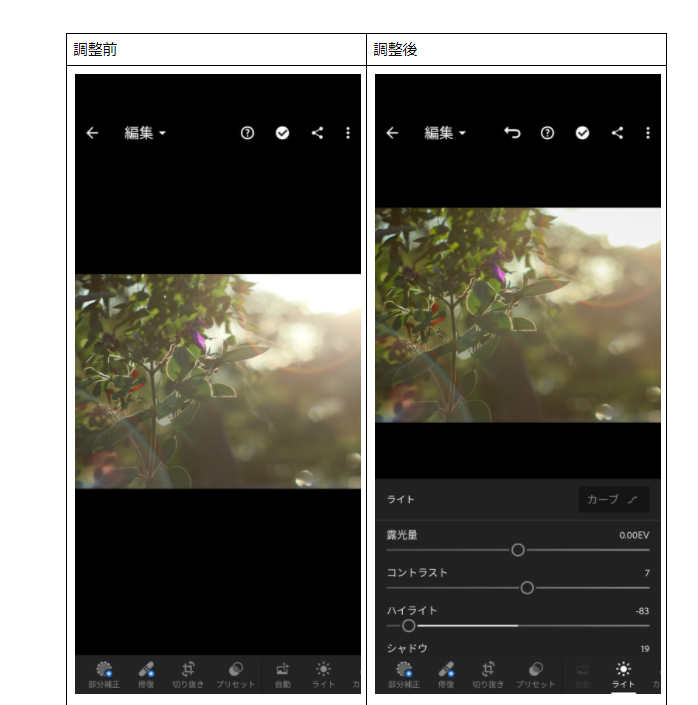
ハイライトなど、自動的にいい感じに調整してくれました。
場合によっては、この段階でもう投稿しても大丈夫なのですが、今回はさらに、自分で作ったプリセットを適用してみます。
下のスクリーンショットでは、「nostalgique」というプリセットを選択しました。
黒みを増やして、枯れた感じを出しています。
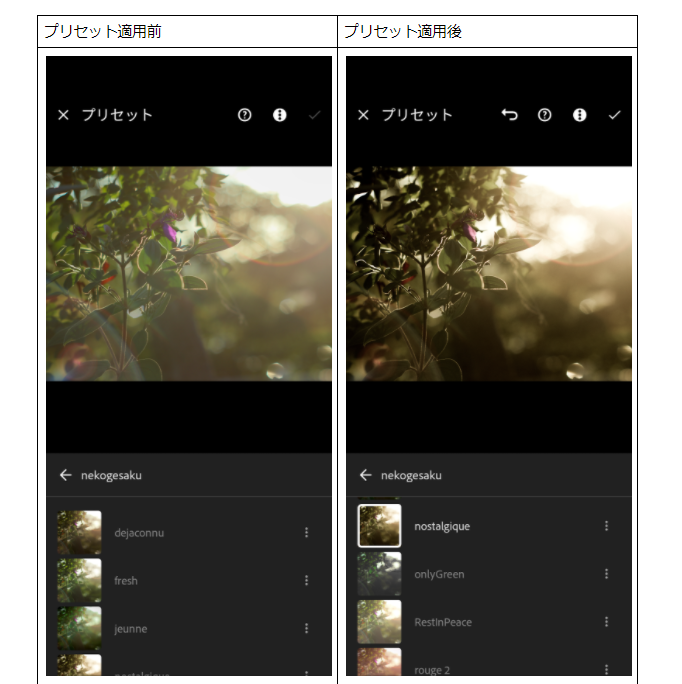
トーンカーブもちょっといじってみます。
この「nostalgique」プリセットは、もともと街撮りの写真用に作ったのですが、今回の被写体にはもう少し強い印象を持たせたいと感じました。
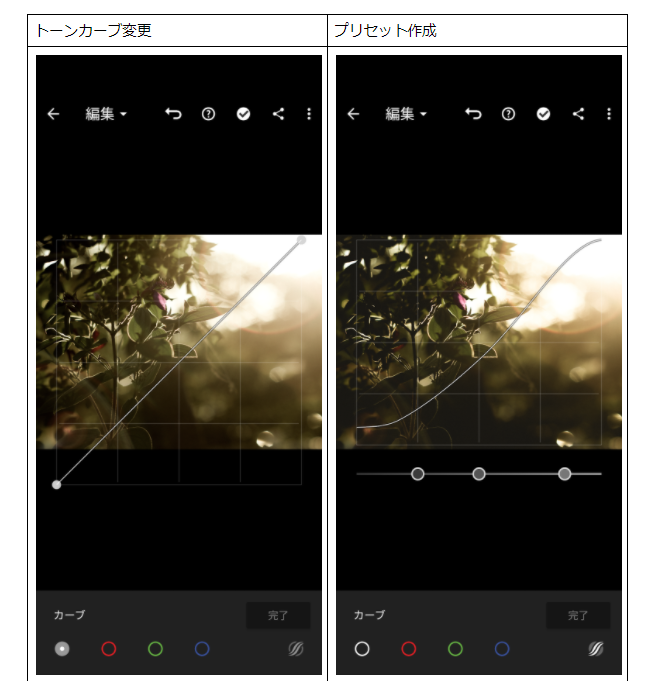
クレジットの追加と書き出し
簡単ですが、これで一通りレタッチしたので、SNS投稿用に書き出します。
画面右上の共有アイコンをタップすると、書き出しオプションが表示されます。
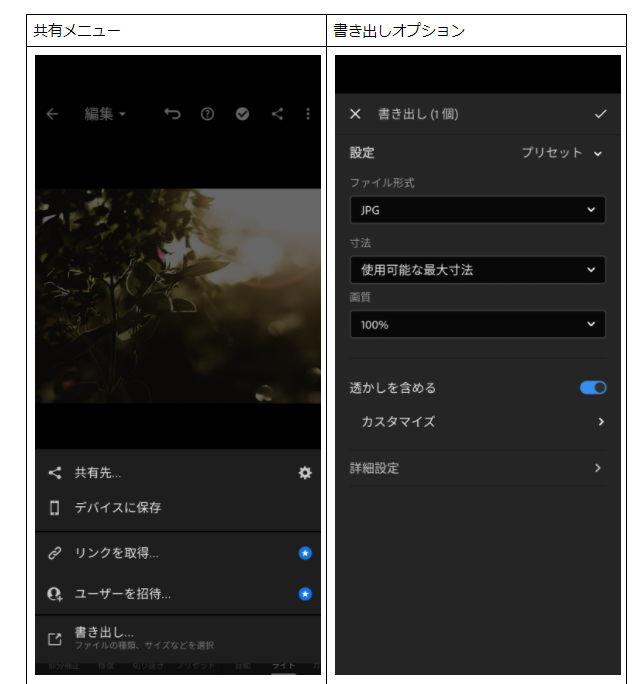
書き出しオプションの画面から、「透かしを含める」の下にある、「カスタマイズ」をタップします。
クレジット表記の文字列を入力する場合は「テキスト」を、すでに用意してある画像を使う場合は「グラフィック」、それぞれのタブを選択します。
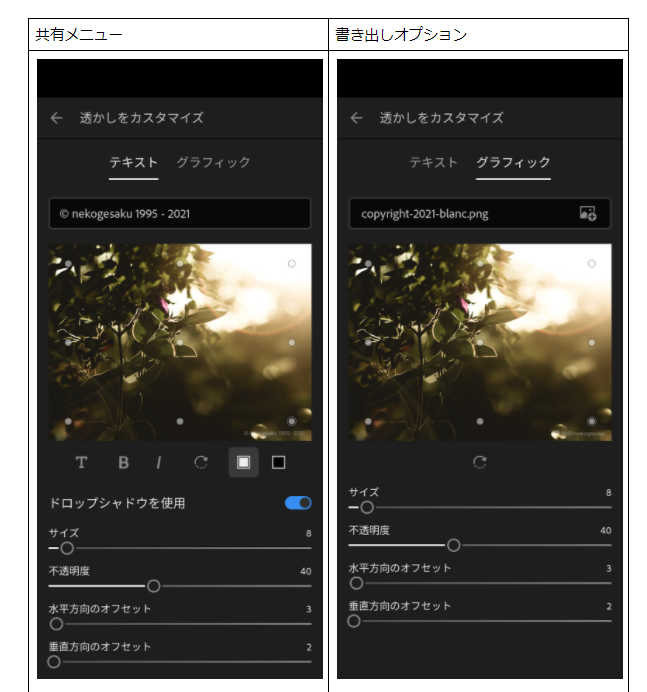
ロゴイラストも含めたクレジット表記にしたかったので、今回は「グラフィック」を選択しました。
クレジットに使う画像は、スマホに保存してある画像の他、Google Driveに保存してある画像も使えます。
テキストとグラフィック、どちらの場合も、クレジット表記のサイズや位置、それと不透明度を設定できます。基本的には、クレジット表記自体が邪魔にならないように設定します。
私はクレジット表記も画面要素の1つとして考えていますので、画像に映っている被写体と上手くバランスがとれるように配置しています。
私は「透かし」をクレジット表記のために使用していますが、工夫次第で表現の1つとしても使えそうですね。
透かしのカスタマイズができたら、画面左の矢印をタップして、書き出しオプションの画面に戻ります。
書き出しオプションの画面の右上にあるチェックマークをタップします。
クレジット表記付きの写真は、スマホの「AdobeLightroom」というフォルダに書き出されます。
あとはGoogleフォトなどのギャラリーアプリから、お好みのSNSに投稿すればOKです。
まとめ
最後にもう一度、作業前と作業後、作例を並べてみます。

ここまでで、作業時間は5分ちょっと。随分、印象を変えられたと思います。
プリセットを使うと、やはり早いですね。
もちろん早ければいいというものではありませんが、例えば外出先で撮った写真を、ちょっとレタッチしてささっと投稿する場合には重宝しています。
そのうち、自分でもプリセットを配布とか販売とかやってみようかしら。
販売したら、誰か買ってください(笑)。