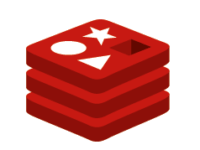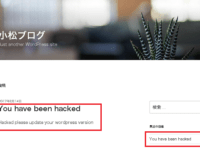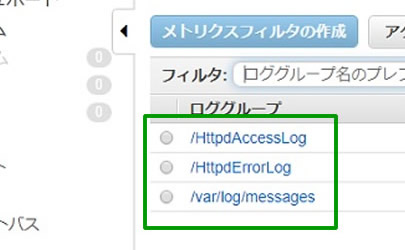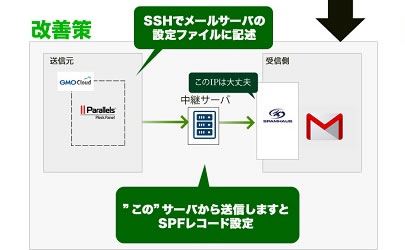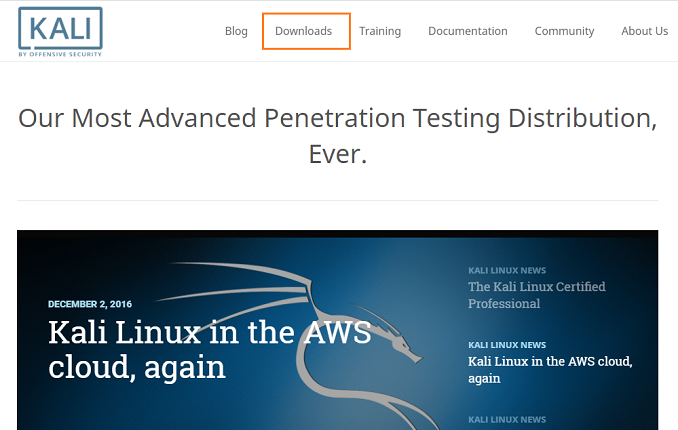
今回はKali LinuxをUSBで起動させるチップスです。『仕事で使いたい』という知人の為に贈答用でしこしこと作りました。
最初はラズパイにKali Linux入れたら洒落て可愛いかなと思ったのですが、ラズパイ用ミニモニターを用意したり、キーボードをがちゃがちゃ繋げたりと不恰好です。やはり素直にUSB+ノートPC。こっちの方がスマートでイケてます!
カンファレンスではVirtualBox勢が多いけれど、USBかKali Linux専用機を作ると楽ですよ~。
環境
- SONY VAIO Pro
- Windows 8.1
- Kali Linux 64bit ISO
- Rufus
- メタル製のUSB 16GB
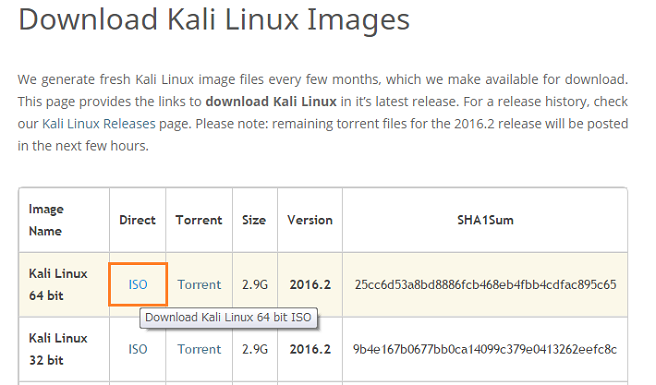
公式からISOをダウンロードしましょう。
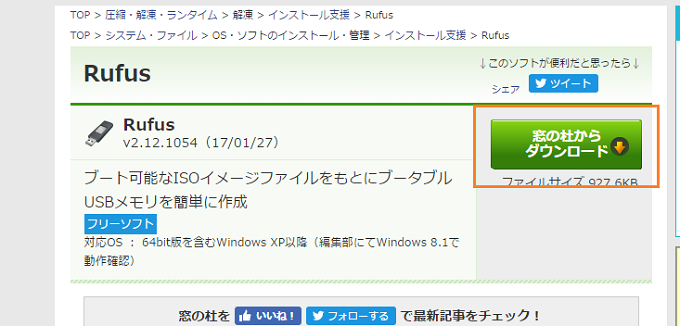
ISOファイルをUSBに移動させるソフトもダウンロードします。
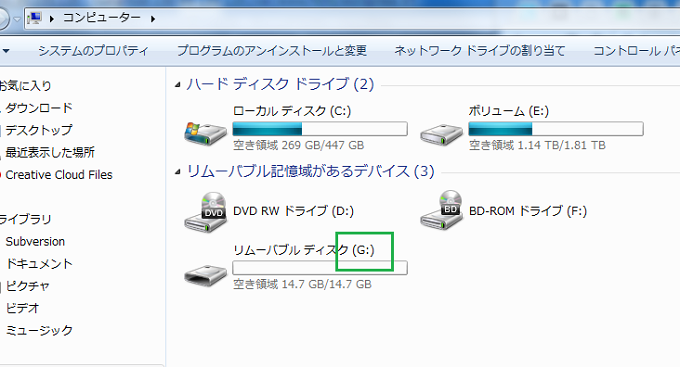
この時にもうUSBをパソコンに入れてスタンバイさせておきます。
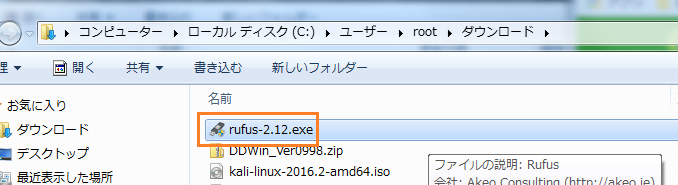
プログラムを実行しましょう。
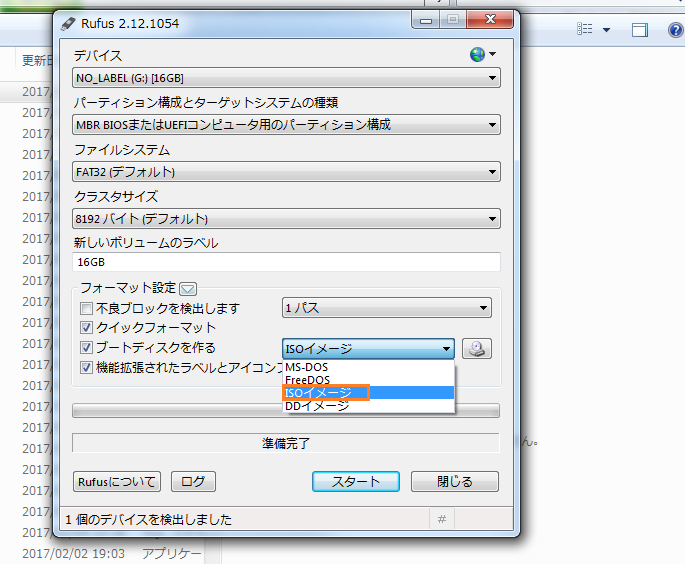
ISOイメージを選択します。
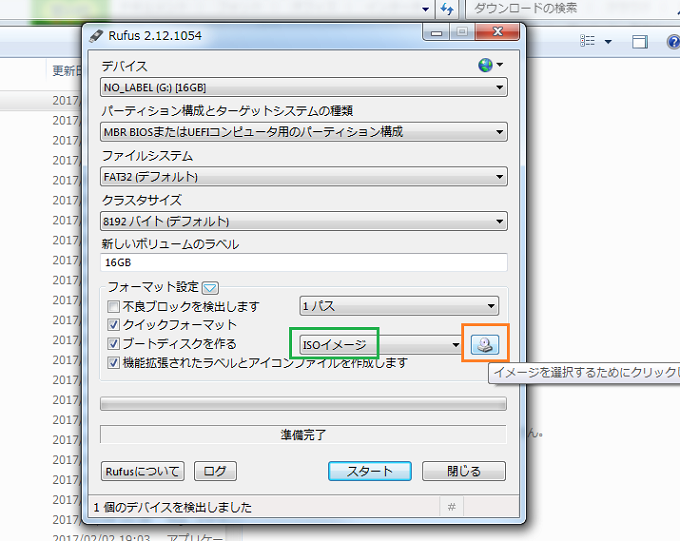
ディスクマークをクリックします。
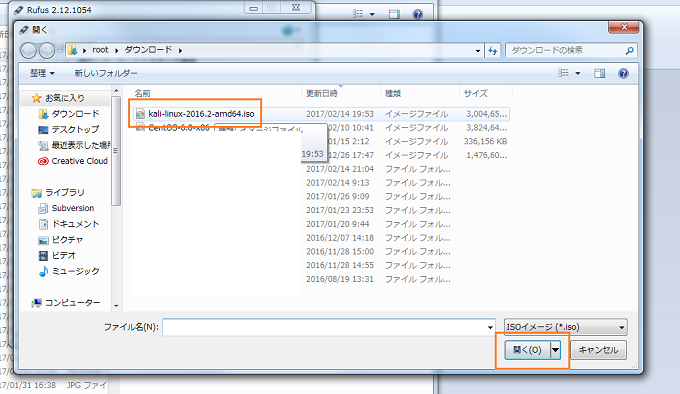
Kali LinuxのISOを選択して【開く】をクリックします。
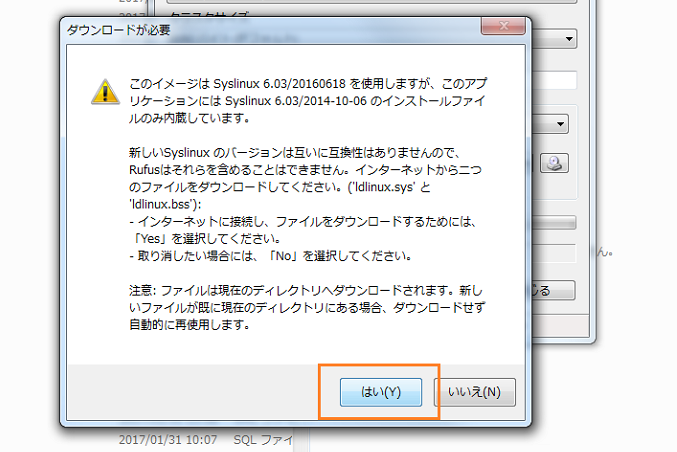
【はい】をクリックします。
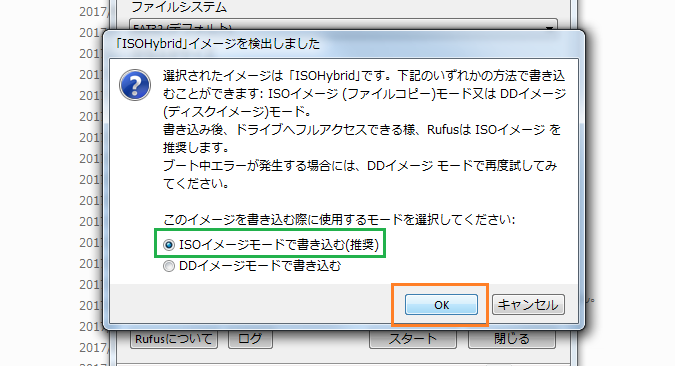
【OK】をクリックします。
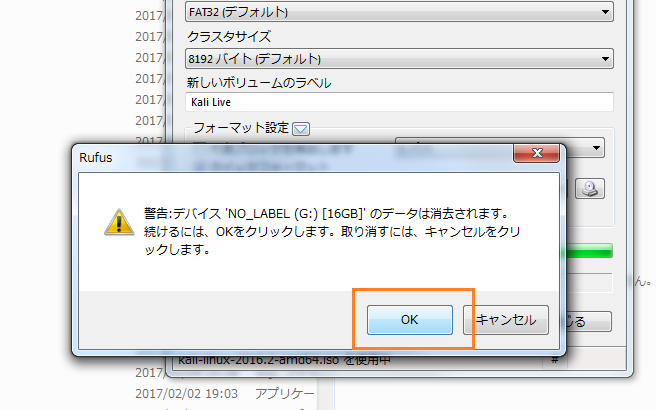
【OK】をクリックします。
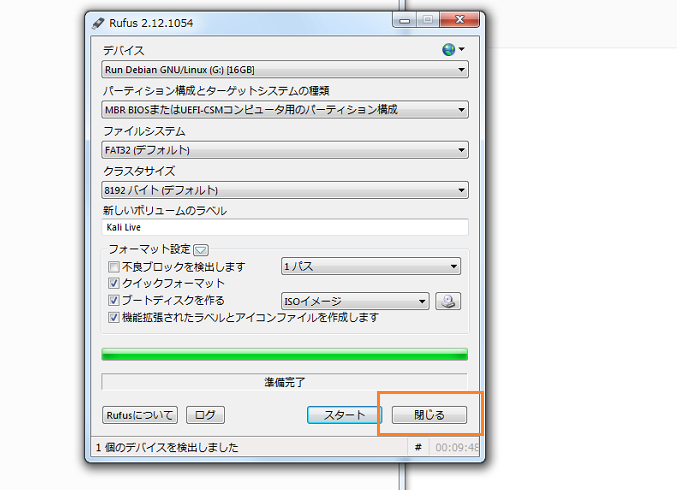
【閉じる】をクリックします。
VAIOでの起動方法
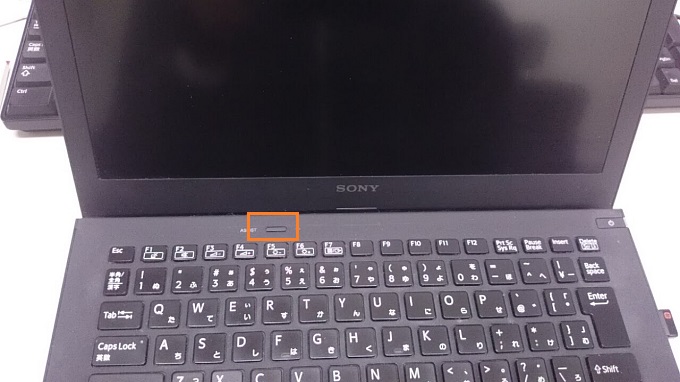
ここからはVAIOユーザ向けです。
【ASSIST】ボタンを押して起動させます。
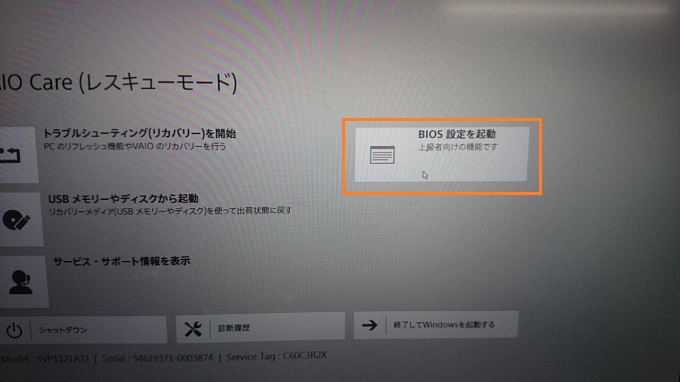
【BIOS設定を起動】をクリックします。
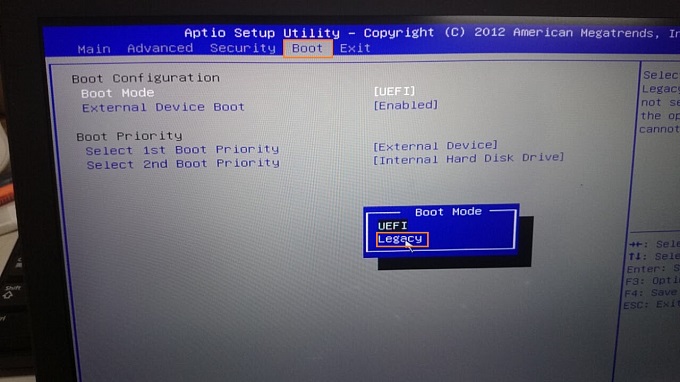
起動モード設定
Boot Mode
->Legacy
に変更します。
起動優先度設定
Select 1st Boot Priority
->【External Device】
になっていればOKです。
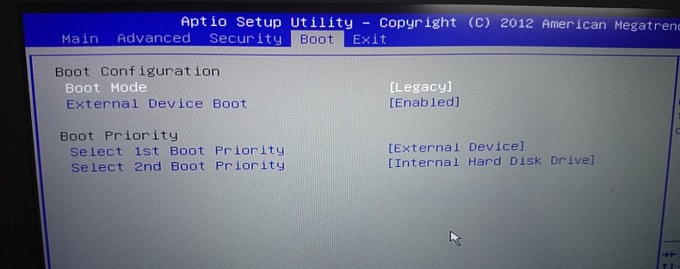
External Deviceが1stで起動するように設定されていれば大丈夫です。設定をセーブして、シャットダウンさせて下さい。
USBからKali Linuxを起動させよう!
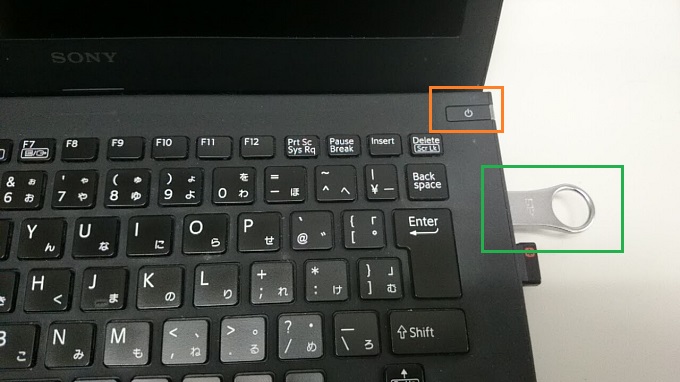
メタル製でそれっぽいUSBを差し込んで、電源ボタンを押して起動させましょう。
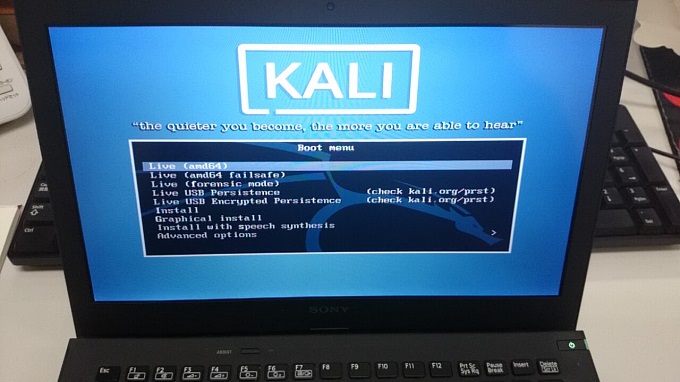
Kali Linuxが立ち上がりました。
じゃじゃーん!

・・・かっこいい。
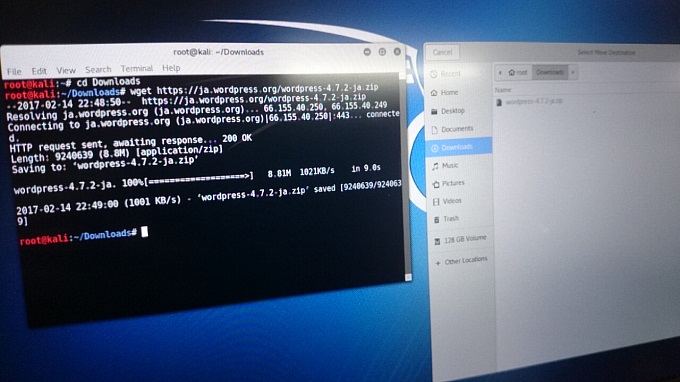
書き込みも出来ることを確認しておしまいです。
お疲れ様です。
※Kali Linuxから元のOSに戻したい場合
Boot Mode
->UEFI
BIOSの画面で設定したBoot ModeをUEFIに戻して、USBを引っこ抜いて起動させて下さい。